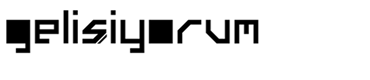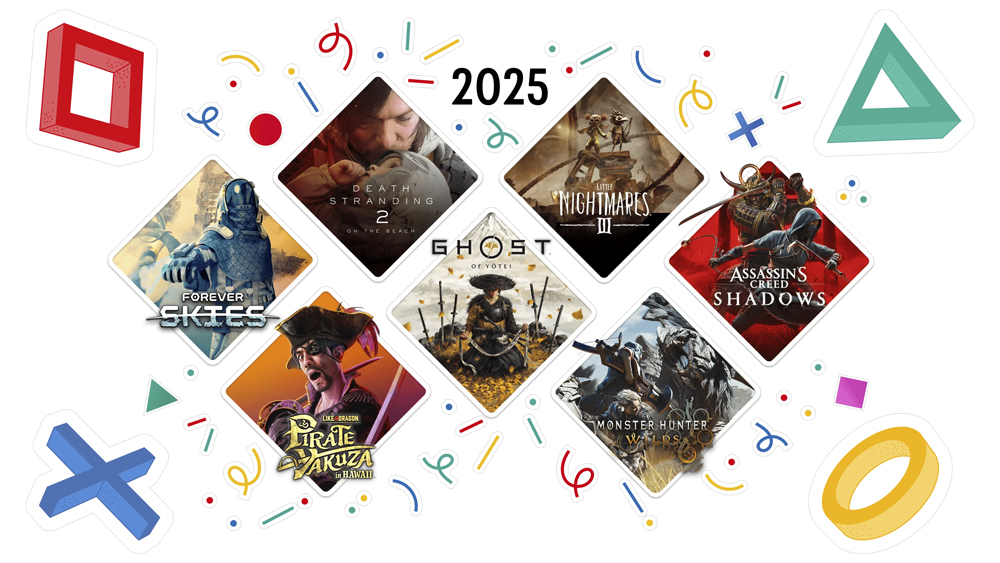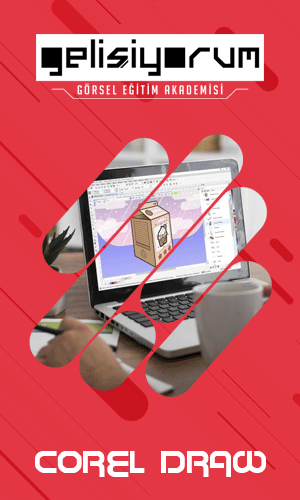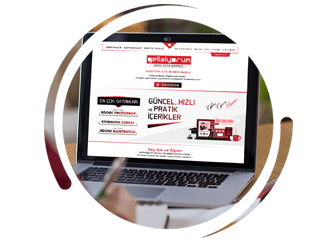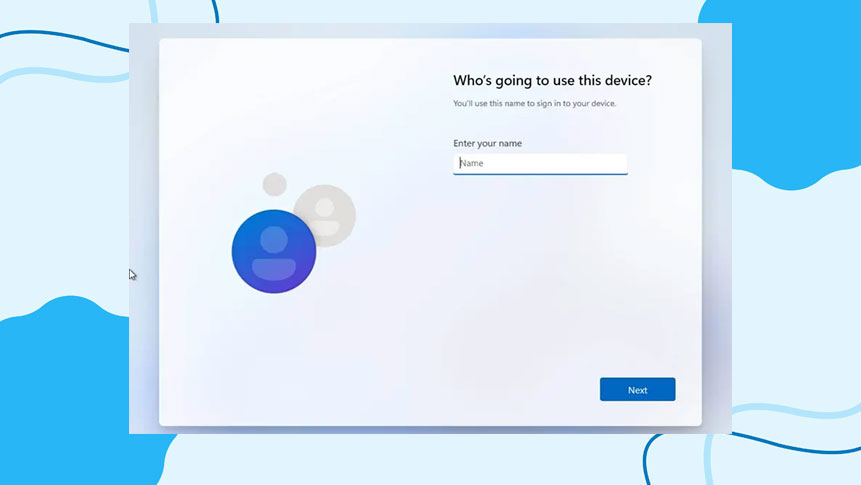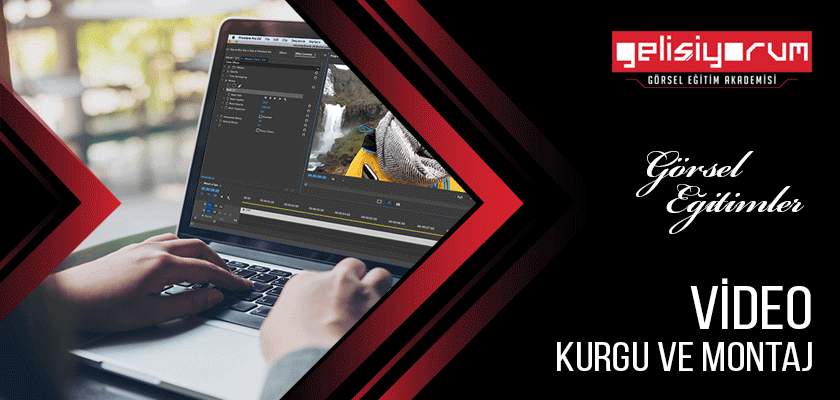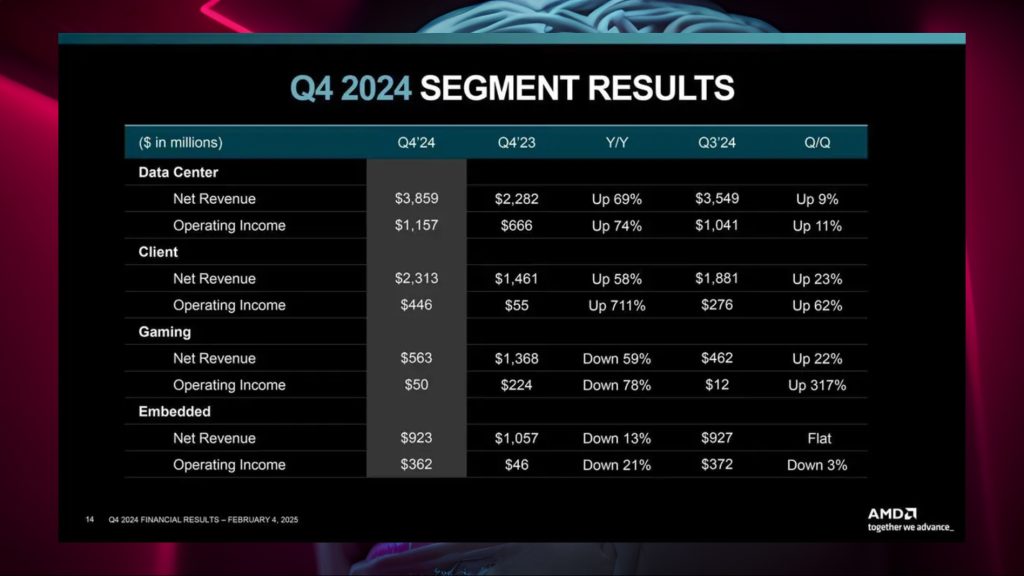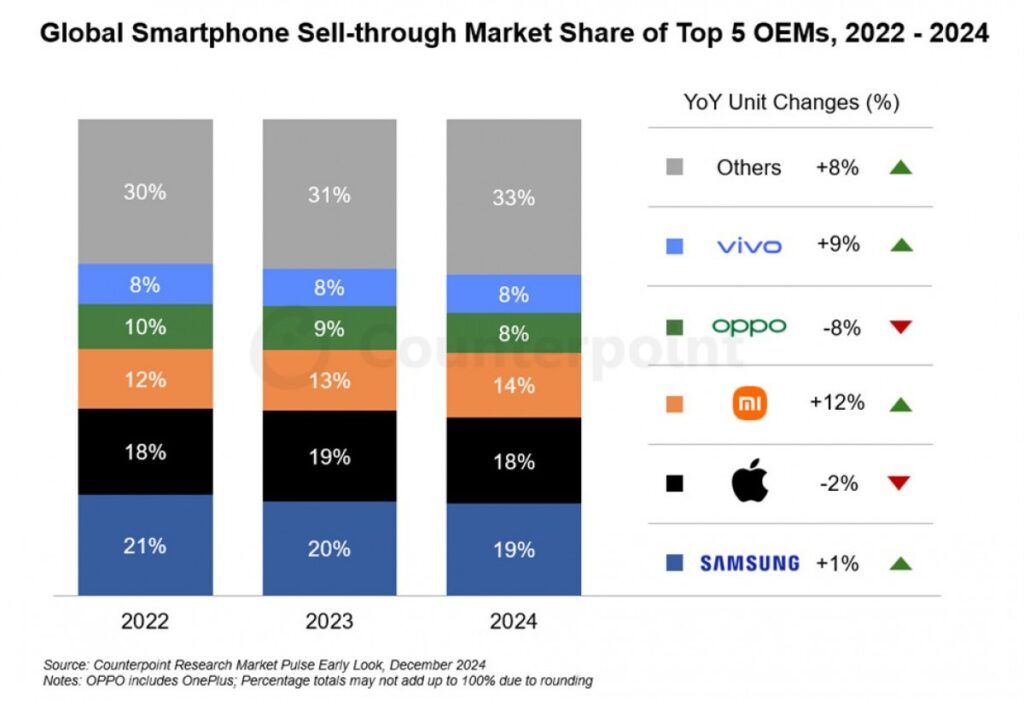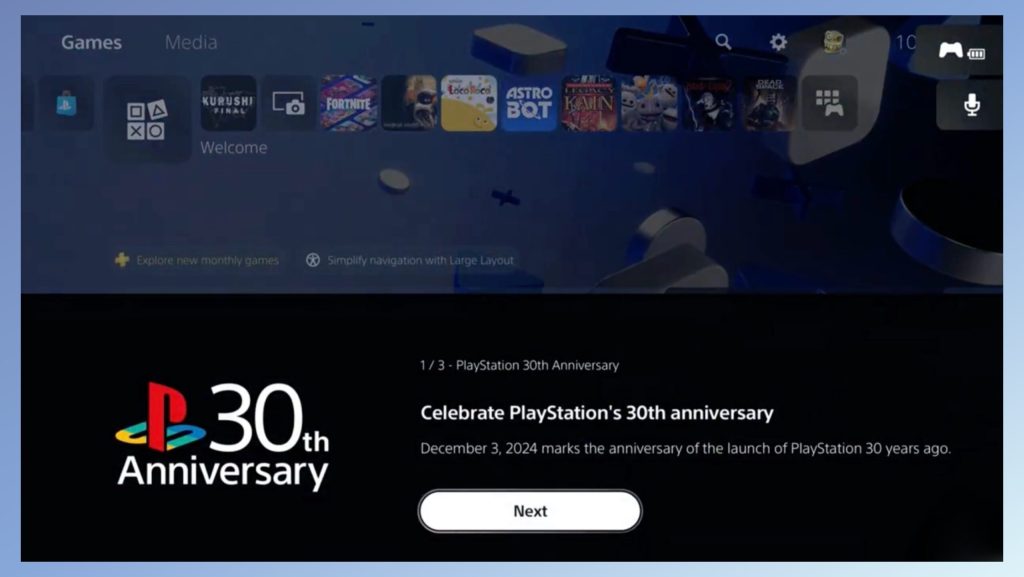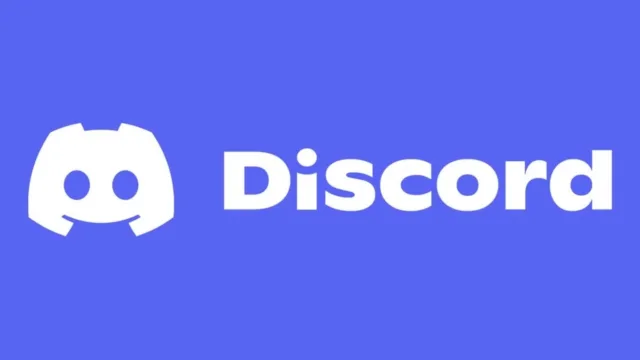Windows 11 İnternet Bağlantısı ve Microsoft Hesabı Olmadan Nasıl Kurulur? | Teknorun.Net
Windows 11 İnternet Bağlantısı ve Microsoft Hesabı Olmadan Nasıl Kurulur?
Windows ailesinin son üyesi Windows 11, 05 Ekim 2021 tarihinde piyasaya sürülmüştür. 22H2 sürüm güncellemesi sonrası kurulum aşamasında internet bağlantısı ve microsoft hesabı zorunlu hale getirildi. Bu nedenle internet bağlantısı ve microsoft hesabı olmadan kurulum yapmaya çalışan kullanıcılar zor bir kurulum aşamasıyla karşı karşıya kaldı.
Bu yazımızda Windows 11 kurulumunu internet bağlantısı ve microsoft hesabı olmadan kurulum yapmayı adım adım anlatacağız.
1. Kurulum Medyasını Hazırlayın
Windows 11’i internetsiz ve Microsoft hesabı olmadan kurmak için ilk olarak bir kurulum medyası hazırlamanız gerekir. Bunu bir USB bellek kullanarak yapabilirsiniz.
- Windows 11 ISO Dosyasını İndirin: İlk olarak, Windows 11 ISO dosyasını Microsoft’un resmi web sitesinden indirin. Bu ISO dosyası, Windows 11’in kurulum dosyalarını içerir.
- Rufus ile USB Bellek Hazırlama: İndirdiğiniz ISO dosyasını bir USB belleğe yazdırmak için Rufus gibi bir aracı kullanabilirsiniz. Rufus’u indirip çalıştırın. Program açıldığında, USB belleğinizi seçin ve ISO dosyasını yükleyin. Yazdırma işlemine başlamadan önce, dosya sistemi olarak “NTFS” seçeneğini işaretlediğinizden emin olun. Yazma işlemi tamamlandıktan sonra, USB belleğiniz Windows 11’i kurmak için hazır olacaktır.
2. Kurulumu Başlatın
Artık bilgisayarınızı USB bellekten başlatarak Windows 11 kurulumuna geçebilirsiniz.
- BIOS Ayarlarına Girin: Bilgisayarınızı yeniden başlatın ve BIOS’a (veya UEFI) girmek için genellikle F2, F12, Delete veya Esc tuşlarına basın (bilgisayarınıza bağlı olarak değişebilir). BIOS’a girdikten sonra, USB belleği ön yükleme aygıtı olarak seçin.
- Kurulum Ekranına Gelin: Bilgisayarınız USB bellekten başlatıldıktan sonra, Windows 11 kurulum ekranı karşınıza gelecektir. Burada dil, saat ve klavye düzeni gibi tercihlerinizi yapın ve “İleri” butonuna tıklayın. Ardından “Şimdi Yükle” seçeneğini seçin.
3. İnternet Bağlantısını Atlayın
Kurulum sırasında Windows, sizi bir internet bağlantısı kurmaya yönlendirebilir. Ancak internetsiz kurulum yapmak istiyorsanız bu adımı atlamanız gerekir.
- İnternet Bağlantısı İstendiğinde: Kurulum sırasında Windows, sizden bir Wi-Fi ağına bağlanmanızı isteyebilir veya Ethernet kablosu takılıysa, otomatik olarak internete bağlanmayı deneyebilir. Bu ekranda, bağlantı olmadan devam etmek için Shift + F10 tuş kombinasyonuna basarak Komut İstemi (Command Prompt) penceresini açın.
4. Komut İstemi ile Ayarları Değiştirin
Komut İstemi penceresi açıldığında, Windows 11’in internetsiz kurulmasına izin veren bir komut girmeniz gerekir.
OOBE Ayarlarını Değiştirin: Komut İstemi penceresine şu komutu yazın:
OOBE\BYPASSNRO
Bu komut, Windows’un OOBE (Out of Box Experience) ayarlarını değiştirir ve internet bağlantısı olmadan kurulum yapmanıza izin verir. Komutu girdikten sonra Enter tuşuna basın. Bilgisayarınız bu işlemi takiben otomatik olarak yeniden başlatılacaktır.
5. Yerel Hesap Oluşturun
Bilgisayarınız yeniden başlatıldığında, kurulum ekranına geri döneceksiniz. Bu noktada, internet bağlantısı zorunluluğu olmadan devam edebilirsiniz.
- İnternet Bağlantısını Atlama: Yeniden başlatmadan sonra, aynı ekrana geri döndüğünüzde “İnternet bağlantınız yok” veya “Ağ bağlantısı atla” gibi bir seçenek göreceksiniz. Bu seçeneği tıklayın. Eğer bu seçenek görünmüyorsa, bağlantı yapmadan devam etmeye çalışın.
- Yerel Hesap Oluşturma: İnternet bağlantısı atlandıktan sonra, Microsoft hesabı yerine bir yerel hesap oluşturabileceğiniz bir ekran karşınıza çıkacaktır. Bu ekranda bir kullanıcı adı ve isteğe bağlı olarak bir şifre belirleyin. Bu, bilgisayarınıza yerel bir hesapla giriş yapmanızı sağlar ve Microsoft hesabı gerektirmez.
6. Kurulumu Tamamlayın
Yerel hesap oluşturma işlemi tamamlandıktan sonra, Windows 11 kurulumu devam edecektir.
- Windows 11’i Kurun: Kalan adımları tamamlayarak, Windows 11’i yerel bir hesap kullanarak internetsiz kurabilirsiniz. Kurulum tamamlandığında, masaüstüne ulaşacak ve sisteminizi kullanmaya başlayabileceksiniz.
Bu adımlarla, Windows 11’i internetsiz ve Microsoft hesabı olmadan kurabilirsiniz.