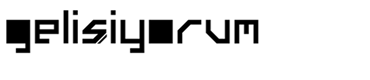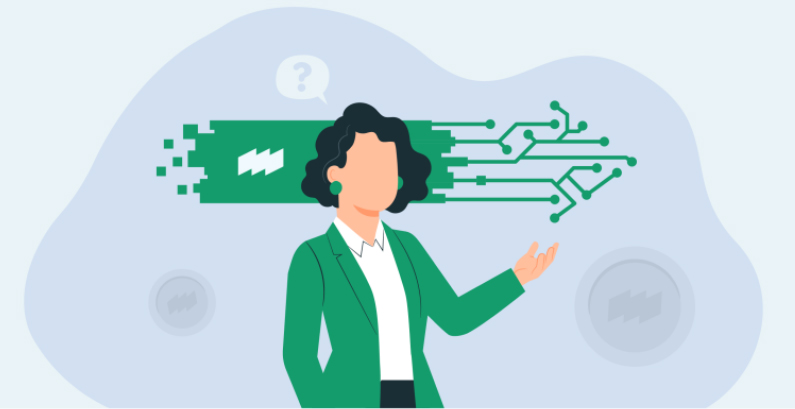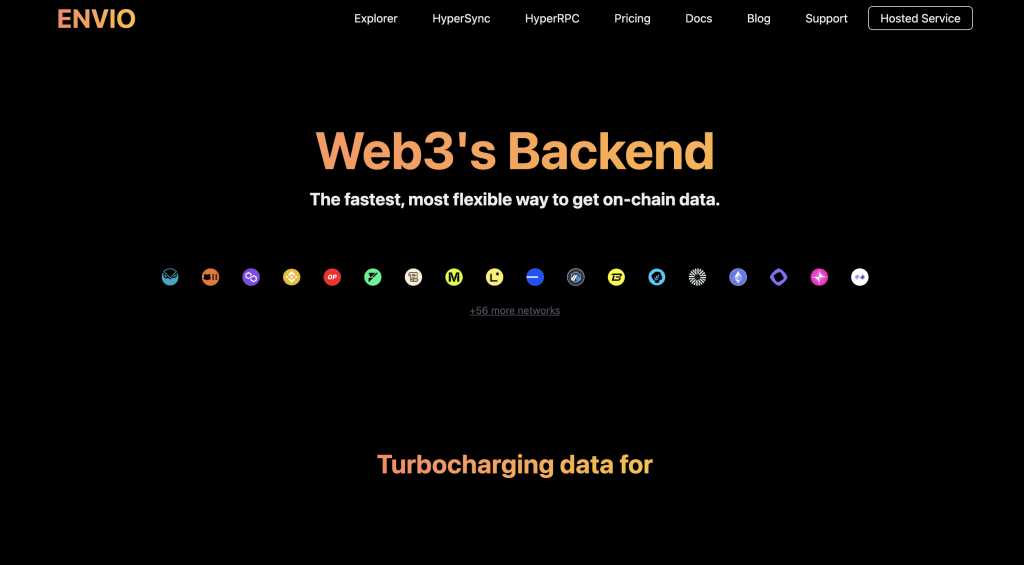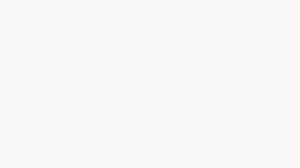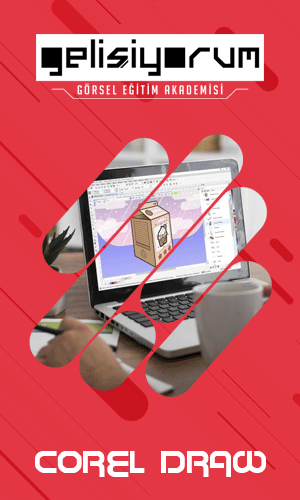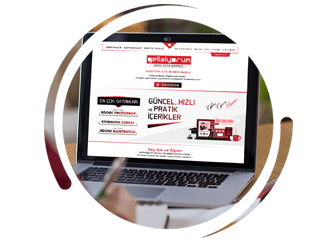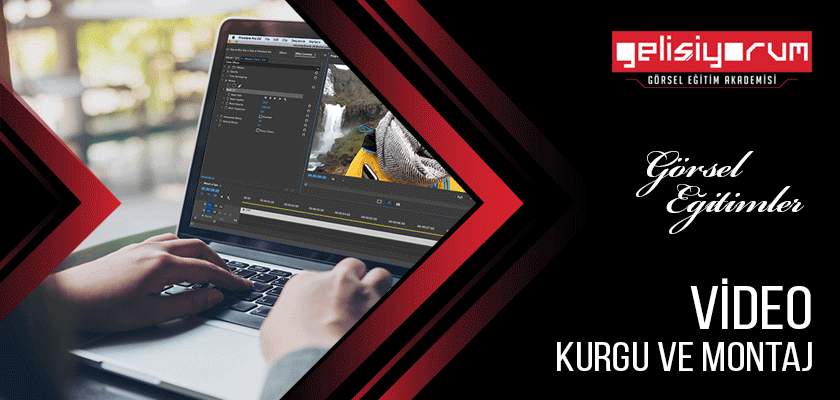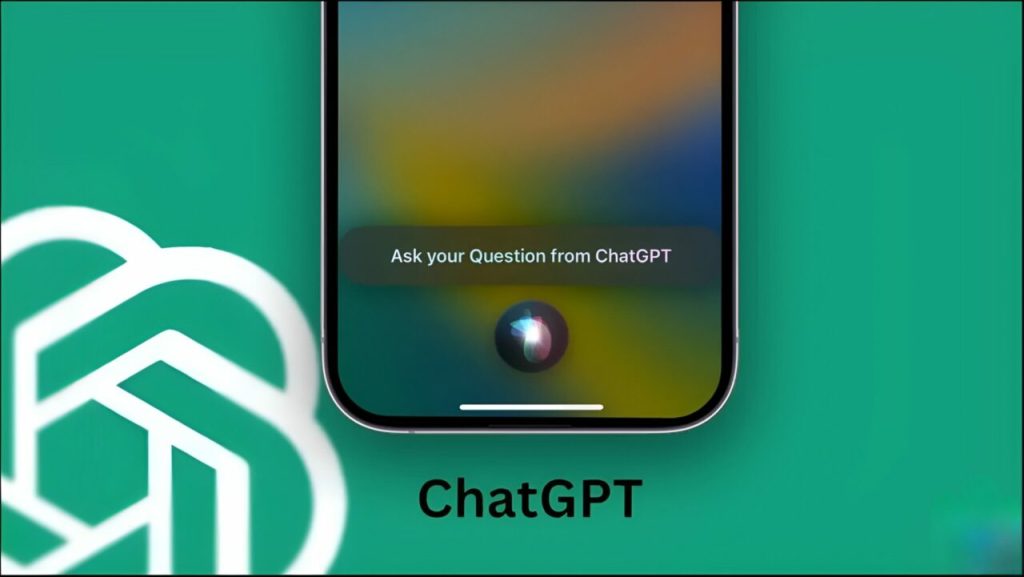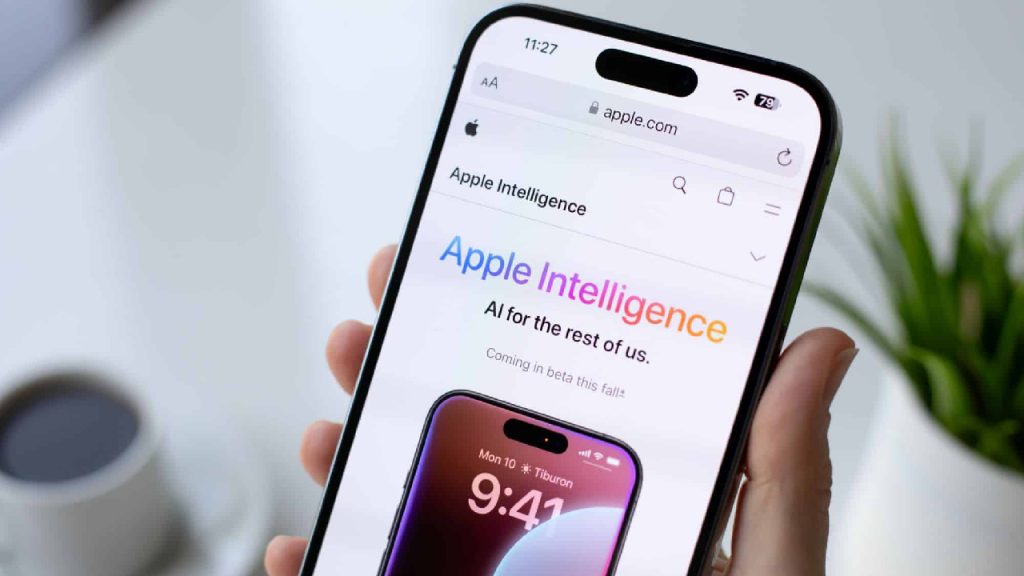Kaldırabileceğiniz Gereksiz Windows Uygulamaları – Technopat
Windows, Android veya iOS fark etmez, modern işletim sistemleri ve bu sistemleri çalıştıran cihazlar ihtiyacımız olmayan pek çok uygulamayla birlikte önümüze geliyor. Hazır yüklenmiş olarak gelen yazılımlardan bazen haberdar bile olmuyoruz, yıllarca orada öylece kalıyor.
Windows bu konuda en çok ön plana çıkan işletim sistemlerinden. Çoğu kişinin işine yaramayan bir dizi uygulamayla birlikte sunuluyor, uygulamalar gereksiz yer işgal ediyor. Not Defteri, Fotoğraflar ve Paint gibi birçok faydalı uygulamanın yanı sıra, çok az amaca hizmet eden ve bir kez bile kullanmadığımız yazılımlar da var.
Muhakkak her kişinin kullanım şekli ve ihtiyaçları farklı. Herhangi bir programı bir kişi sürekli kullanıyorken, diğeri yüzüne bile bakmamış olabilir. Biz genellikle pek tercih edilmeyenleri listelemeye gayret edeceğiz. Listede yeni veya eski Windows sürümlerinden seçenekler olabilir.
Haritalar (Maps)
Microsoft’un Haritalar uygulaması on yılı aşkın bir süredir Windows’un bir parçası. Öncelikle haritaları görüntülemek ve doğrudan bilgisayarlarında yol tarifi almak isteyen kullanıcılar için tasarlandı. Ancak Google Maps gibi bambaşka alternatiflerin de etkisiyle kimse tarafından tercih edilmiyor. Hatta daha hızlı erişim için Google Haritalar’ı bilgisayarınıza Progresif Web Uygulaması (PWA) olarak yükleyebiliyorsunuz.
Windows Haritalar’ın kullanılabilecek tek özelliği çevrimdışı erişim. Seyahat ediyorsanız veya internetin zayıf olduğu bir bölgede yaşıyorsanız, haritaları bağlantı olmadan indirip görüntüleyebilmek faydalı olabilir. Çevrimdışı erişim ihtiyacınız olan bir şey değilse, Windows Haritalar yalnızca yer kaplayan, çoğu kişinin varlığından bile haberdar olmadığı gereksiz bir uygulama. Zaten Microsoft desteği de kesiyor, uygulama girdiğinizde şöyle bir uyarı bizi karşılıyor:
“Maps, 1 Temmuz 2025 tarihinden itibaren Microsft Store’da mevcut olmayacak veya gelecekteki güncellemeleri almayacaktır.”
Haberler (News)
Microsoft Haberler, Android telefonlardaki Google Haberler’e (Google News Feed) benzer şekilde kişiselleştirilmiş haber hikayeleri sağlayan bir uygulama. Bazıları için yararlı olsa da benzeri sistemin diğer bölümlerinde zaten mevcut. Örnek olarak, bilgisayarınızdaki Widget panelini kullanarak neredeyse aynı haber akışına erişebilirsiniz. Widget arayüzü, temiz ve etkili bir düzende güncel içerik sağlayarak Microsoft Haberler uygulamasını açma ihtiyacını ortadan kaldırıyor.
Bilgisayarınızdaki varsayılan tarayıcı olan Microsoft Edge de başlangıç sayfasında özelleştirilebilir bir haber akışı içermekte. Edge’i düzenli olarak kullanıyorsanız, muhtemelen aynı kişiselleştirilmiş haberleri sunduğunu göreceksiniz. Haberlere birden fazla yolla erişebileceğiniz göz önüne alındığında, Microsoft News’i sisteminizde tutmak için çok az neden var.
Eğer daha sonra fikrinizi değiştirirseniz, Windows uygulamalarını istediğiniz zaman Microsoft Store’dan indirebiliyorsunuz. Ancak muhtemelen buna gerek kalmayacak, kalabalık yapan ve pek kullanmadığınız uygulamalara geri dönmek istemeyeceksiniz.
Haberler uygulaması fazla tercih edilen bir haber kaynağı değil. Uygulama, her türlü kaynaktan “haber” toplayan Microsoft Start tarafından destekleniyor. Tıklama tuzağı olan manşetlerden haber değeri taşımayan haberlere kadar birçok içerikle karşılaşmak mümkün.
Filmler ve TV (Movies & TV)
Filmler ve TV uygulamasını çoğumuz bir kere bile açmamışızdır. Belki de bir videoyu oynatmak istediğinizde karşınıza seçenek olarak çıkmış olabilir, öyle kullanmış olabilirsiniz. E bunun için de Media Player gibi bir alternatif var. Öte taraftan, VLC Player gibi çok popüler ve özellik açısından zengin üçüncü taraf bir yazılım orada duruyor.
Dünya genelinde, bir zamanlar tek tek film/dizi kiralamak veya satın almak için iyi bir seçenekti. Netflix, Disney+ ve Prime Video gibi hepsi bir arada yayın hizmetleri tabloyu değiştirdi.
Filmler ve TV, başka bir yerde bulamayacağınız benzersiz bir işlev de sunmuyor. Microsoft’tan içerik satın almak veya kiralamak isteyenler, Microsoft Store’daki Eğlence (Entertainment) sekmesini kullanabiliyor.
Hava Durumu (Weather)
Windows’ta yer alan Hava Durumu uygulaması kullanışlı olabilir lakin kimse özellikle gidip de bu uygulamayı açmıyor. Zaten Haberler ve ilgi alanları (widget) bölümünde hava durumu ve piyasalar dahil her türlü içeriği tek tıkla görebiliyorsunuz. Dahası, bilgisayarda aynı bilgileri görebileceğiniz bir web sitesine erişmek çok daha kolay. Tercih size kalmış, eğer hiç açmıyorsanız düşünmeden silebilirsiniz.
Microsoft 365 Copilot
Microsoft’un sık sık yeniden markalaştırma yaparak kullanıcıların kafasını karıştırmak gibi bir alışkanlığı var. Office 365 ilk olarak Microsoft 365, son olarak da Microsoft 365 Copilot adını almıştı. Yeni isim Microsoft’un yapay zeka destekli asistanı Copilot ile entegrasyonu vurguluyor. Uygulama ise temel anlamda birçok kullanıcı için gereksiz olabilir.
Microsoft 365 Copilot uygulaması Windows 11’e önceden yüklenmiş olarak gelirken Word, Excel, PowerPoint ve diğer Microsoft araçlarına erişmek için yapay zeka desteğinin entegre edildiği bir merkez görevi görüyor. Office uygulamalarını aktif olarak kullandığınızı ve bir Microsoft 365 aboneliğiniz olduğunu varsayarsak, içerik oluşturmanıza, yönetmenize ve paylaşmanıza olanak tanıyarak üretkenliği kolaylaştırmayı vaat ediyor.
Ancak uygulamanın sunduğu bir fayda yok gibi. Örneğin bir Excel belgesine tıkladığınızda bilgisayarınızda yüklü olan Microsoft Excel açılıyor. Eğer Excel yüklü değilse LibreOffice gibi üçüncü taraf uygulamaların açılmasını sağlıyor. Yani sorunsuz bir deneyim yaşamak yerine birden fazla uygulama arasında geçiş yapmak zorunda kalıyorsunuz.
Tüm Office belgelerinizi tek bir yerde görüntülemek ve yönetmek istiyorsanız, doğrudan Microsoft 365 web sitesini kullanmanız daha iyi olabilir. Masaüstünüzde veya Başlat menünüzde bunun için bir kısayol da oluşturabilirsiniz.
Windows Mail ve Takvim
Posta ve Takvim uzun zamandır Windows’ta e-postaları yönetmek ve etkinlikleri planlamak için temel uygulamalar olmuştur. Kullanımı basit ve sade olması nedeniyle birçok kullanıcının tercihi olabilir. Ancak yeni Outlook uygulamasıyla birlikte Microsoft, Windows’taki varsayılan Posta ve Takvim uygulamalarını gözden çıkarmıştı.
Eğer yeni bir Windows sürümü kullanıyorsanız, Posta ve Takvim uygulamalarını açtığınızda otomatik olarak Outlook’a yönlendirileceksiniz ya da zaten Outlook’a sahip değilseniz yüklemeniz önerilecek. Yani halen mevcutsa, eski Posta ve Takvim uygulamalarını bilgisayarınızda tutmanız anlamsız.
Diğer yandan tek seçeneğiniz Outlook değil. Windows’ta kullanabileceğiniz çok sayıda e-posta uygulaması mevcut. Örnek olarak, sağlam kullanıcı deneyimi sunan ücretsiz bir uygulama arıyorsanız Thunderbird’e göz atabilirsiniz. Windows Mail’e benzeyen ancak modern güncellemelere sahip bir uygulama için Mailspring de tercih edilebilir.
Ek olarak, e-posta yönetimini kolaylaştırmak istiyorsanız Spark Mail başarılı bir alternatif. Sürekli olarak mail alışverişi yapıyorsanız, özellikle de birden fazla e-posta hesabınız varsa her şeyi takip etmek biraz zor olabilir. Spark, şişkinliği azaltan ve e-postanıza odaklanmanızı sağlayan mükemmel temiz bir e-posta istemcisi. Sadece görsel dikkat dağıtıcı unsurlardan arınmış olmakla kalmayan uygulama, aynı zamanda klavye kullanımı için de optimize edilmiş. Neredeyse her kullanıcı arayüzü öğesine bir klavye kısayoluyla erişilebilirsiniz. Ayrıca yapmak istediğiniz eylemi arayabileceğiniz bir eylem çubuğu var.
Yapışkan Notlar (Sticky Notes)
Belki de Windows’ta bir uygulamanın varlığından bile haberdar değildiniz. Aslında Yapışkan Notlar oldukça pratik ve kullanışlı. Kısa notlar yazabilir, masaüstüne sabitleyebilir ve hatta notları cihazlar arasında senkronize edebilirsiniz. Bazıları için kullanışlı olabilir lakin çoğu kişi belki varlığını bile bilmiyordur.
Yapışkan Notlar uygulaması herhangi bir entegre özellik sunmuyor, bu nedenle kullanmıyorsanız gönül rahatlığıyla silebilirsiniz. Notlarınızı Not Defteri’ne yazabilir, ya da daha karmaşık notlara ihtiyacınız varsa yazmak ve cihazlar arasında senkronize etmek için OneNote’u kullanabilirsiniz. Bunlar Windows alternatifleriydi, diğer yanda bir de çok gelişmiş üçüncü taraf not alma uygulamaları var. Hatta artık yapay zeka destekli seçenekler bulunuyor.
Ses Kaydedici (Sound Recorder)
Windows Ses Kaydedicisi ses kliplerini kaydetmek için yeterli bir uygulama, fakat kaç kişi kullanıyordur? Eğer sadece sesinizi kaydedecekseniz, Audacity gibi çok daha fazla özelliğe ve yeteneğe sahip daha iyi uygulamalar var.
Diğer her şey için mikrofonunuzu kaydetme özelliği zaten yerleşik. Oyunları kaydetmek için OBS veya farklı bir yazılım kullanıyorsanız, mikrofon sesinizi de kaydedebilirsiniz. Nitekim gelişmiş çok fazla seçenek bulunuyor, ani durumlar için zaten her cep telefonunda bir ses kaydedici var.
Clipchamp
Microsoft’un ücretsiz video editörünü tanımıyorsanız tanıştıralım. Yazılım devinin Windows’ta kullanılabilecek iyi bir video düzenleme yazılımı sunması uzun zaman aldı. Clipchamp oldukça başarılı, yeni içerik üreticiler için oldukça iyi temel bir uygulama. Efektler, animasyonlar ve daha fazlasıyla kolayca videolar oluşturabilirsiniz. Neden silebilirsiniz diyoruz? Herkes YouTube veya başka bir platform için video üretmiyor. Yani videolar ile işiniz yoksa Clipchamp’i tamamen kaldırabilirsiniz. Böyle bir seçeneğin bulunması kötü değil, sadece çoğu insan kullanmıyor.
Kamera
Yerleşik kamera uygulaması, akıllı telefonlar ve tabletler gibi cihazlar için uygun temel uygulamalardan biri. Ancak Windows PC’lerin büyük çoğunluğu bu form faktörlerinden birini kullanmıyor. Bir dizüstü bilgisayarınız olsa bile, web kamerasını kendi fotoğrafınızı çekmek veya video kaydetmek için kullanmazsınız.
YouTube veya Twitch’te yayın yapıyorsanız, OBS gibi programlar web kameranıza kamera uygulaması olmadan da erişebilir. Ayrıca görüntülü görüşme yaptığınız özel programların hepsi doğrudan kameraya erişim sağlayabilir, Windows’un Kamera programına özellikle ihtiyaç yok. Özetle Windows tabanlı tabletiniz varsa kullanışlı olabilir, çoğu kişi için kullanışsız.
Cortana
Cortana, Windows 11 piyasaya sürüldüğünden beri neredeyse hiçbir işe yaramıyordu. Microsoft buna rağmen yıllardır Cortana’yı işletim sistemine dahil etmekten vazgeçmedi, ta ki 2023 ortalarına kadar. Teknik olarak işlevsel olduğu zamanlarda bile uygulamayı kimse kullanmıyordu, Microsoft’un hayal kırıklıklarından biri oldu.
Eğer halen işletim sisteminizde boyutsal veya görsel olarak yer işgal ediyorsa düşünmeden kaldırabilirsiniz. Cortana Windows Uygulama desteği 2023 yılında tamamen sona erdi. Microsoft, Cortana’yı ilk olarak 2014 yılında Apple’ın iOS sanal asistanı Siri ile rekabet etmenin bir yolu olarak piyasaya sürdü. Öte yandan, Cortana hiçbir zaman tam olarak benimsenmedi ve 2021’de iOS ve Android uygulamalarına yönelik destek sonlanmıştı.
Bazı Üçüncü Taraf Uygulamalar
Windows, Microsoft’a ait olmayan bazı uygulamalarla da sunulabiliyor. McAfee gibi uygulamalar aslında temiz Windows kurulumlarında yüklü değil. Ayrıca Spotify, normalde Windows kurulumuna dahil olmayan ve sonradan dahil edilen bir örnek. Bildiğiniz gibi bu bir müzik akış hizmeti ve Microsoft ile hiç alakası yok. Sadece bazı iş anlaşmaları nedeniyle zorla yükleniyor.
Hatta bazı derlemelerde Candy Crush Saga gibi oyunların hazır olarak yüklü geldiğini gördük. Bunlar kişisel olarak yüklenmeyen, aslında dahil edilmemesi gereken uygulama ve oyunlar. Şirketler kullanıcı deneyimini olumsuz etkileme pahasına daha fazla para kazanabilmek için böyle şeyler yapabiliyor.
Windows Uygulamaları Nasıl Kaldırılır?
Daha önce kolay değildi, daha sonra yerleşik Windows uygulamalarını kaldırmak kolay hale geldi.
- Tek yapmanız gereken, Windows’un arama çubuğuna silmek istediğiniz programın adını yazmak, üzerine sağ tıkladıktan sonra “Kaldır” seçeneğini seçmek. Karşınıza gelen onay kutusundan tekrar Kaldır’a tıkladıktan sonra tamamen silinecek.
- Alternatif olarak Başlat menüsüne sağ tıkladıktan sonra Ayarlar’a gidin. Ayarlar > Uygulamalar > Uygulamalar ve özellikler (Windows 10) veya Ayarlar > Uygulamalar > Yüklü uygulamalar (Windows 11) yolunu izleyerek yüklü uygulamaların tümünü görebilir, istediğinizi kaldırabilirsiniz. Bu ekran, Windows Evrensel uygulamaları ve standart masaüstü uygulamaları dahil olmak üzere bilgisayarınızda yüklü olan tüm programları gösterecek. Kaldırmak istediğiniz programı bulmak için listeyi aşağı kaydırın veya arama bölmesinden isimle aratın. Windows 10’da doğrudan, Windows 11’de üç noktaya tıkladıktan sonra Kaldır seçeneğini seçin.
İzin Verilmeyen Uygulamalar
Eğer kaldıramadığınız bir yazılım varsa farklı yöntemlere başvurabilirsiniz:
- Kaldırma işlemi için kullanacağımız komutları PowerShell aracılığıyla girmemiz gerekiyor. PowerShell’i yönetici haklarıyla açmak için Arama kısmına PowerShell yazarak karşınıza çıkan araca sağ tıklayıp “Yönetici olarak çalıştır” seçeneğine tıklamanız yeterli.
- Öncelikle bilgisayarınızda yüklü olan ve Windows ile birlikte gelen uygulamaları aşağıdaki komutun yardımıyla görüntüleyelim.
Get-AppxPackage | Select Name, PackageFullName
- Karşımıza gelen yanıtın ilk sütünunda uygulamaların isimleri ikinci sütününda da tam paket isimleri yer alıyor. Tam paket isminde yer alan isimleri, uygulamaları kaldırmakta kullanacaksınız.
- Aşağıdaki komutu kullanarak istediğiniz uygulamayı kaldırın. Uygulama ismi yerine tüm uygulama ismini seçip CTRL+C yaparak kopyalayabilirsiniz. Sağ tıkladığınız zaman otomatik olarak yapıştırılacaktır.
Get-AppxPackage UygulamaTamAdı | Remove-AppxPackage
- Tüm uygulama ismini kopyalamak yerine * karakterini kullanarak belirli bir kısmını yazarak da kaldırmanız mümkün. Mesela 3D Builder uygulamasını kaldırmak istiyorsanız
Get-AppxPackage *3dbuilder* | Remove-AppxPackageya daGet-AppxPackage *3d* | Remove-AppxPackagekomutunu girerek de kaldırma işlemini tamamlayabilirsiniz.
- Bu komutları kullanarak uygulamaları şu anda oturum açtığınız kullanıcı için kaldırmış olacaksınız. Eğer bilgisayarınızda birden çok kullanıcı varsa ve bu uygulamaları tüm kullanıcılar için kaldırmak istiyorsanız, kullandığımız komuta aşağıdaki gibi -allusers eklemeniz yeterli.
Get-AppxPackage -allusers UygulamaTamAdı | Remove-AppxPackage
- Eğer uygulamayı sadece belirli bir kullanıcı için kaldırmak istiyorsanız aşağıdaki komutu kullanabilirsiniz.
Get-AppxPackage -user KullanıcıAdı PackageFullName | Remove-AppxPackage
- Daha fazla detay için: Windows 10 İle Gelen Uygulamalar Nasıl Kaldırılır?
Tüm Yerleşik Uygulamalar Nasıl Yeniden Yüklenir?
Önceden yüklenmiş uygulamaları geri istediğinize karar verirseniz, bunları tek bir satır PowerShell koduyla yeniden yükleyebilirsiniz.
- Tekrardan Yönetici olarak bir PowerShell penceresi açın. PowerShell istemine aşağıdaki satırı kopyalayıp yapıştırın ve ardından Enter tuşuna basın:
Get-AppxPackage -AllUsers| Foreach {Add-AppxPackage -DisableDevelopmentMode -Register "$($_.InstallLocation)\AppXManifest.xml"}
Bu komut, Windows’un tüm varsayılan uygulamaları yeniden yüklemesini sağlıyor. İlk başta hiçbir şey olmamış gibi görünse bile, biraz zaman geçtikten sonra işlem tamamlanacaktır. Bir hata mesajı görseniz bile, bilgisayarınızı yeniden başlatın ve ardından Başlat menünüzü inceleyin. Tüm varsayılan uygulamalar yüklenmiş olmalı.