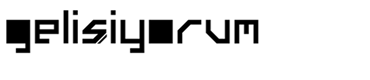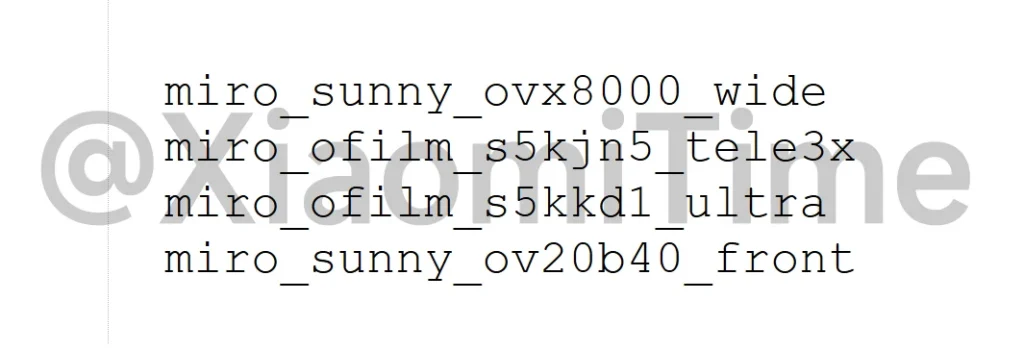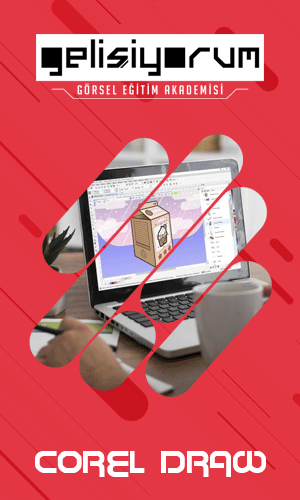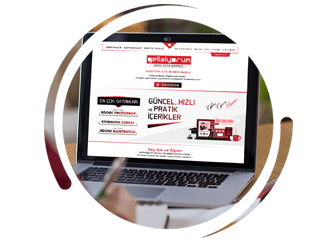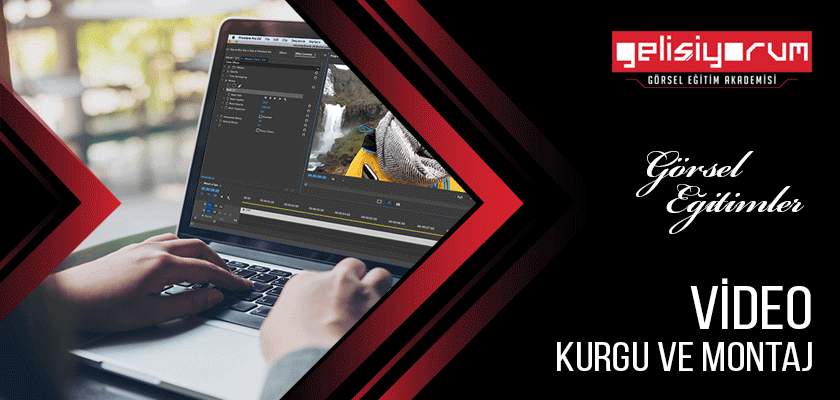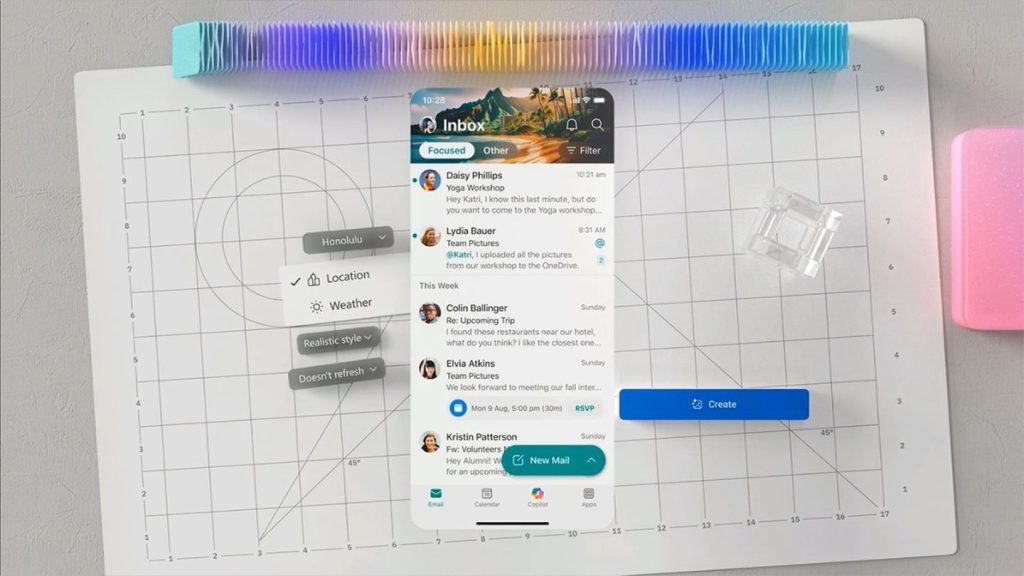Fast Boot Nedir, Nasıl Açılır?
BIOS’ta gezinirken kesin gözünüze çarpmıştır; “Fast Boot” adında bir seçenek yer alıyor. Fast Boot, çoğu bilgisayarın BIOS’unda (Basic Input/Output System) bulunan ve bilgisayarınızın önyükleme işlemi sırasında bazı adımları atlayarak daha hızlı başlamasını sağlayan bir özellik.
Kim bilgisayarının daha hızlı açılmasını istemez ki? Bilgisayarınızı açtığınızda zaman ve enerjiden tasarruf etmek istiyorsanız bu özellik faydalı olabilir, ancak farkında olmanız gereken bazı dezavantajları da yok değil. Ayarı açmalı mısınız, yoksa kapalı mı tutmalısınız? Bu makalemizde her şeyi açıklığa kavuşturacağız. Vakit kaybetmeden konuya dalalım.
Fast Boot Nedir?
Hızlı Önyükleme anlamına gelen Fast Boot, olağan önyükleme işlemi sırasında gerçekleşen bazı donanım başlatma ve test adımlarını atlayarak önyükleme süresini kısaltan bir BIOS özelliği. Örneğin hızlı önyükleme bellek testini, aygıt algılamayı veya logo ekranını atlayabilir. Bu şekilde, bilgisayarınızı her başlattığınızda birkaç saniye veya sisteme bağlı olarak daha fazla süre kazandırabilir.
Hızlı Önyükleme seçeneği Windows 8 ve daha yeni işletim sisteminde kullanılabiliyor, ayrıca UEFI’ye özel bir seçenek. Çalışma şekline gelince, normal PC kapatma işleminizi “derin hazırda bekletme” şekline dönüştürüyor. Başka bir deyişle, PC’nizi başlatmak için gereken en önemli dosyalar, bir sonraki açışınız için bir hazırda bekletme dosyasında tutuluyor.
Boot özelliği, etkili bir önbellekleme kullanarak tam olarak adından da anlaşılacağı üzere size, yani son kullanıcıya daha hızlı bir önyükleme süreci sunabiliyor. Bilgisayarınız normal şekilde kapanmakta, ancak tekrar açıldığında normal BIOS kontrolleriniz atlanacak ve mümkün olduğunca çabuk harekete geçmek için doğrudan hazırda bekletme dosyasından okuma yapılacak.
Özetle Hızlı Önyükleme, sistem yapılandırmanız ve donanımınızla ilgili bazı bilgileri hazırda bekletme dosyası adı verilen özel bir bellek alanında depolayarak çalışmakta. Bilgisayarınızı kapattığınızda hızlı önyükleme sistemi tamamen kapatmıyor, bunun yerine hazırda bekletme ve kapatma arasında karma bir duruma getiriyor. Bilgisayarınızı tekrar açtığınızda, hızlı önyükleme hazırda bekletme dosyasını okuyor, normalde önyükleme işlemi sırasında gerçekleşen bazı BIOS kontrollerini ve testlerini atlayarak sistemi kaldığı yerden devam ettiriyor.
Bazı anakartlarda “Ultra Fast (Ultra Hızlı) seçeneği de olabilir. Yine aynı senaryo olduğu gibi geçerli, fakat bilgisayarınız normalde BIOS’unuza girebileceğiniz anakart açılış ekranı gibi normalde önyükleme sürecinin bir parçası olan daha fazla adımı atlayabilir.
Açılmalı mı? Fast Boot’un Avantajları
Söylediğimiz gibi, yaptığı tek şey size biraz zaman kazandırması. Bilgisayarınızın daha hızlı açılmasını istiyorsanız, bu sizin için önemliyse aktif hale getirebilirsiniz. Etkisi bilgisayara göre değişiklik gösterebilir. Eğer sisteminiz bu özellik olmadan da oldukça hızlı açılıyorsa (bir SSD’niz varsa), Fast Boot’u etkinleştirmeniz için pek bir neden yok.
Önyükleme sürücüsü olarak bir HDD kullanmak zorundaysanız, Fast Boot sizin için fark yaratan bir özellik haline gelebilir. En azından bir şans verin, istediğiniz etkiyi göremezsiniz kapatabilirsiniz.
Hızlı Önyükleme’nin ana avantajı, bilgisayarınızın önyükleme süresini önemli ölçüde, bazen yarı yarıya veya daha fazla azaltabilmesi. PC’nizi sık kullanıyorsanız ve mümkün olan en kısa sürede çalışmaya veya oyun oynamaya başlamak istiyorsanız kullanışlı olabilir. İşleme şekli itibarıyla sistemi tamamen kapatmadığı ve önyükleme işlemi sırasında daha az elektrik kullandığı için bir miktar enerji ve pil ömrü tasarrufu da sağlayabilir.
Fast Boot’un Dezavantajları
BIOS özelliğini açtığınızda tek başına sizin başınızı fazla ağrıtmaz. Ancak diğer sorunlarla birleştiğinde oldukça can sıkıcı şeylere yol açabilir. Örneğin Hızlı Önyükleme etkinken sistemin çökmesi, hazırda bekletme dosyasının bozulma riskini doğurabilir. Bu da sistemin daha sonra yeniden başlatılmasının istikrarsızlığa neden olabileceği veya en kötü senaryoda sizi bir önyükleme döngüsüne hapsedebileceği anlamına geliyor.
Ayrıca RAM yükseltme gibi donanım değişiklikleri yapıyorsanız, yeni yapılandırmanız sorunsuz bir şekilde çalışana kadar hızlı önyüklemeyi devre dışı bırakmanız gerekebilir. Ek olarak, Hızlı Önyükleme işlevi büyük ölçüde bilgisayarınızda birden fazla önyükleme sürücüsü veya birden fazla işletim sistemi kurulu olmadığı düşünülerek geliştirildi.
Misalen, Windows kurulumunuzun yanında bir de Linux işletimi varsa, Windows merkezli bir özellik olduğu için Hızlı Önyükleme’yi etkinleştirmek sorunlara yol açabilir. Aynı durum yeni bir Windows işletim sistemi yüklemesinin ortasındaysanız da geçerli. Çünkü, Fast Boot herhangi bir kurulum ortamını kontrol etme sürecini atlayabilir.
Seri önyüklemenin ana dezavantajı, bazı aygıtlar ve yazılımlarla uyumluluk sorunlarına, ayrıca kararlılık problemlerine neden olabilmesi. Hızlı önyükleme bazı BIOS kontrollerini ve testlerini atladığından, yeni sürücüler, kartlar veya çevre birimleri gibi bazı donanım değişikliklerini veya güncellemelerini algılamayabilir. Bu durum hatalara, çakışmalara veya eksik sürücülere yol açabilir.
Önyükleme işlemi sırasında sisteme tam erişim gerektiren bazı şifreleme, güvenlik veya yedekleme yazılımlarına da müdahale edebilir. Hatta BIOS ayarlarına erişimi veya USB sürücü ya da CD gibi diğer aygıtlardan önyükleme yapmayı zorlaştırabilir.
Sonuç olarak Fast Boot çeşitli nedenlerden dolayı başınıza çorap örebilir. Kullanmak istiyorsanız en azından “Ultra Fast” seçeneği yerine Fast Boot’u kullanın ki, bir şeyler ters gittiğinde BIOS’a rahatça erişebilesiniz.
Fast Boot Nasıl Açılır veya Kapatılır?
Özelliği etkinleştirmek veya devre dışı bırakmak için BIOS ayarlarına erişmeniz şart. Bu seçeneğin yeri ve adı BIOS sürümünüze, ayrıca üreticiye bağlı olarak değişebilir. Ancak genellikle “Boot (Önyükleme)” veya “Advanced (Gelişmiş)” sekmesinde bulunur.
Ayarı bulmanız fazla zaman almayacaktır. Bulduktan sonra üzerine gelin, Enter tuşuna basın ve ok tuşlarını kullanarak “Enable” seçeneğini seçin. Bazı BIOS’lar normal, hızlı veya ultra hızlı gibi farklı hızlı önyükleme seviyelerine sahip olabilir. Hızlı önyükleme seçeneğini bulamazsanız, bu BIOS’unuzun desteklemediği veya varsayılan olarak kilitli olduğu anlamına gelebilir.
BIOS’a Nasıl Girilir?
Bilgisayarlar, başlangıç ekranında insanları bekletmemek ve önyüklemeyi hızlı bir şekilde gerçekleştirmek için hızlı bir POST sürecinden geçiyor. Bu nedenle BIOS’a giriş yapabilmek için hızlı davranmakta fayda var.
Bilgisayar ve anakart üreticilerinin tümü, maalesef BIOS’a giriş yapabilmemiz için farklı tuşlar belirliyor. Kullandığınız markanın kısayol tuşunu tam olarak bilmiyorsanız, aşağıdaki BIOS tuş listesi size yardımcı olabilir. Daha kapsamlı bir liste için Technopat Sosyal’deki tablomuza da bakabilirsiniz.
- Acer: F2 veya DEL
- ASUS: Tüm bilgisayarlar için F2 | Anakartlar için F2 veya DEL
- Dell: F2 veya F12
- HP: ESC veya F10
- Lenovo: F2 veya Fn + F2
- Lenovo (Masaüstü): F1
- Lenovo (ThinkPads): Enter + F1
- MSI: DEL (anakartlar ve PC’ler)
- Microsoft Surface Tabletler: Ses açma düğmesine bir süre basılı tutun
- Origin PC: F2
- Samsung: F2
- Sony: F1, F2, veya F3
- Toshiba: F2
Bilgisayarınız açılırken belirtilen bu kısayol tuşlarına bastığınızda karşınıza doğrudan BIOS ekranı gelmeli. Bazı sistemler kısayol tuşlarına tekrar tekrar basılmasını ve bazıları kısayol tuşuna ek olarak başka bir tuşa basılmasını gerektiriyor. Bir hatırlatma olarak, bilgisayarınızla ilgili en doğru bilgilere ulaşmak için kullanım kılavuzuna veya üretici web sitesine bakabilirsiniz.
Windows 8, 8.1, 10 ve 11 Üzerinden Erişim
Bilgisayarlar teknolojik olarak geliştikçe açılış süreleri de oldukça kısaldı. Böylelikle kısayol tuşuna basmak için yeterli zaman olmayabiliyor ve bu durum bazı kullanıcılarda kafa karışıklığına yol açıyor.
Bunun yanında, sistemsel olarak bazı sorunlar yaşandığında açılışta BIOS’a giriş yapma işlemi daha zor bir hal alabiliyor. Şimdi ise diğer yönteme göz atalım.
- Başlat menüsüne sağ tıklayın ve Ayarlar bölümüne giriş yapın. Windows ayarlarınıza Windows + I kısayol tuşlarını kullanarak da erişebilirsiniz.
- “Güncelleştirme ve güvenlik” seçeneğine tıklayın.
- Devamında sol kısımdan “Kurtarma” butonuna tıklayın.
- “Gelişmiş başlangıç” kısmının altındaki “Şimdi yeniden başlat” seçeneğine tıklayın.
Devamında sistem yeniden başladığında normalde karşınıza çıkmayan bir menü belirecek. Bu menüde yer alan Sorun gider seçeneğine tıklayın.

Açılan menüde Gelişmiş seçeneklere tıklayın.

Ardından “UEFI Donanım Yazılımı Ayarları” seçeneğine tıklayın.

Bu seçenek doğrudan BIOS’a erişmenize izin verecek. Son olarak yeniden başlatma butonuna tıklayın ve işlem tamam.
Hızlı Önyükleme Etkinken BIOS’a Nasıl Girilebilir?
Bahsettiğimiz gibi, başlatma etkin haldeyken Windows hızlı şekilde devreye girdiğinden BIOS’a erişim sorunu yaşayabilirsiniz. Böyle bir durumlarda sistemin yeniden başlatmadan doğrudan BIOS’a önyükleme yapabilirsiniz.
- Windows arama çubuğuna “Gelişmiş başlatma” yazın ve “Gelişmiş başlatma seçeneklerini değiştirin” seçeneğine tıklayın.
- En alttaki “Gelişmiş başlangıç” bölümünün altındaki “Şimdi yeniden başlat” düğmesine tıklayın. Yeniden başlattıktan sonra Windows’un Sorun Giderme başlatıcısına ulaşacaksınız.
- Buradan BIOS’unuza geri dönmek için sadece “UEFI Firmware Ayarları”nı bulup seçin ve size sorun çıkarıyorsa Hızlı Önyükleme’yi devre dışı bırakın.