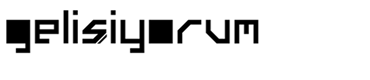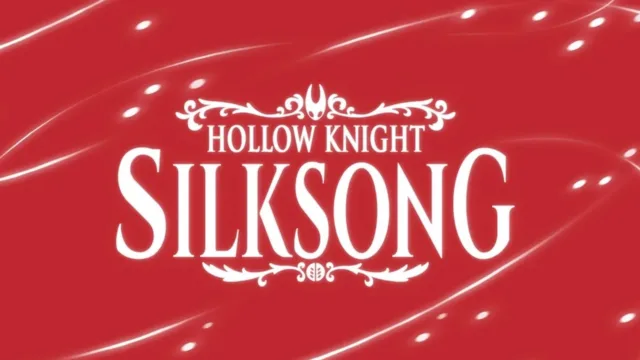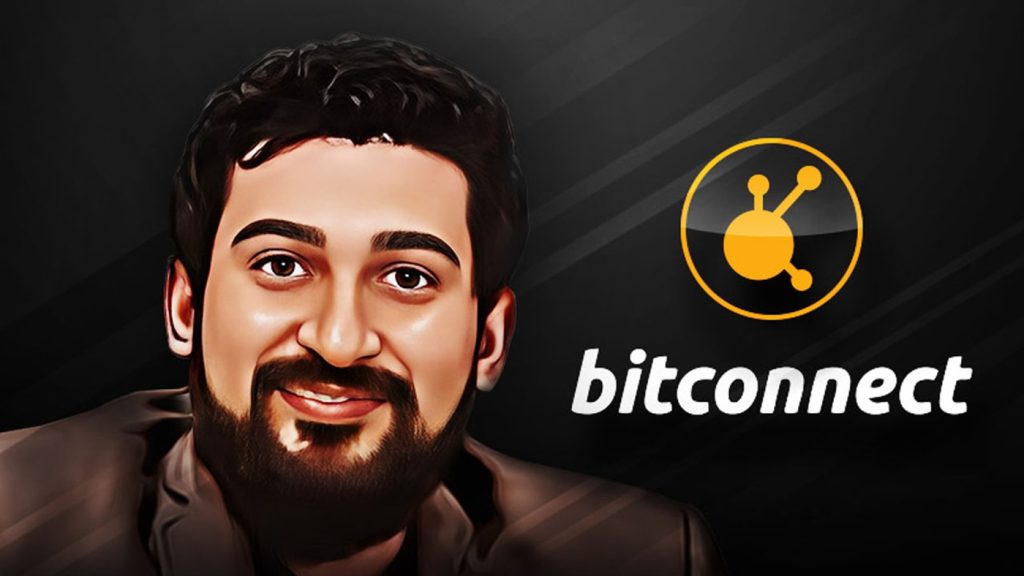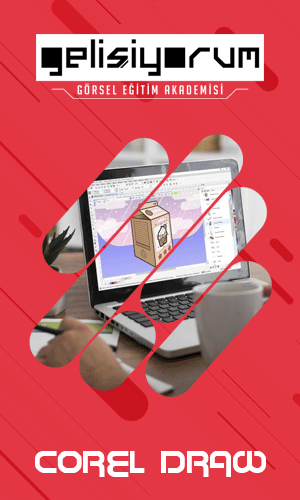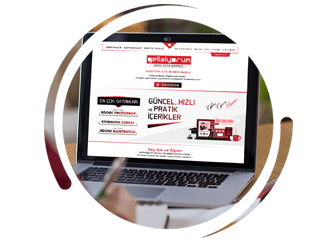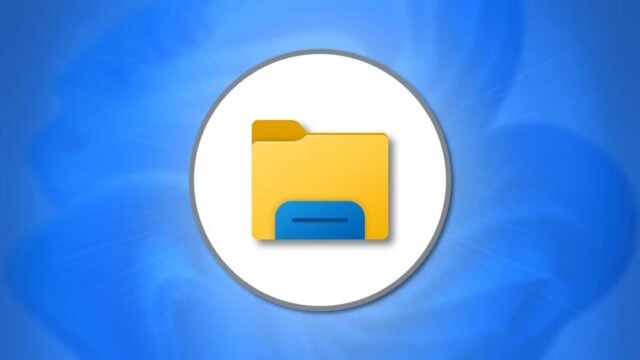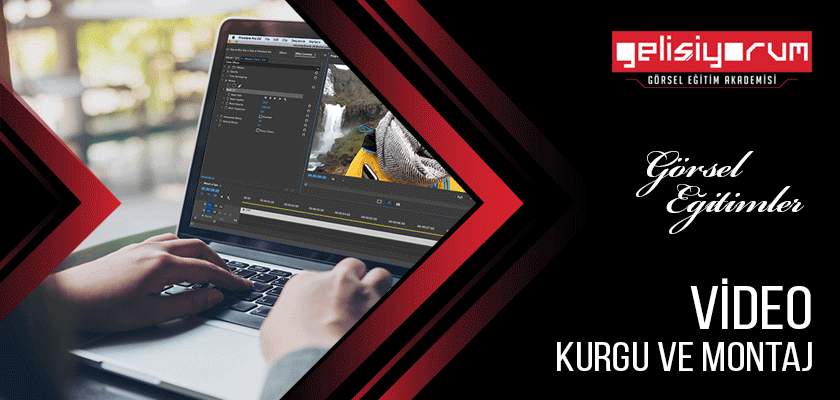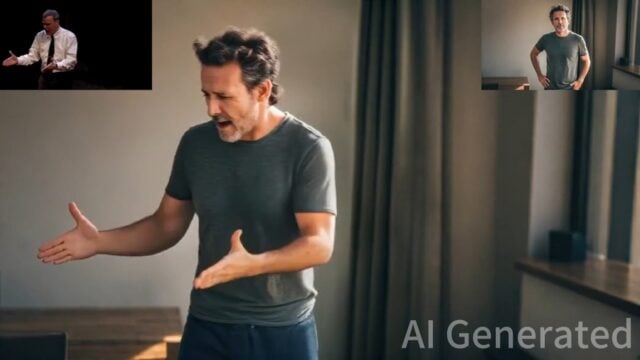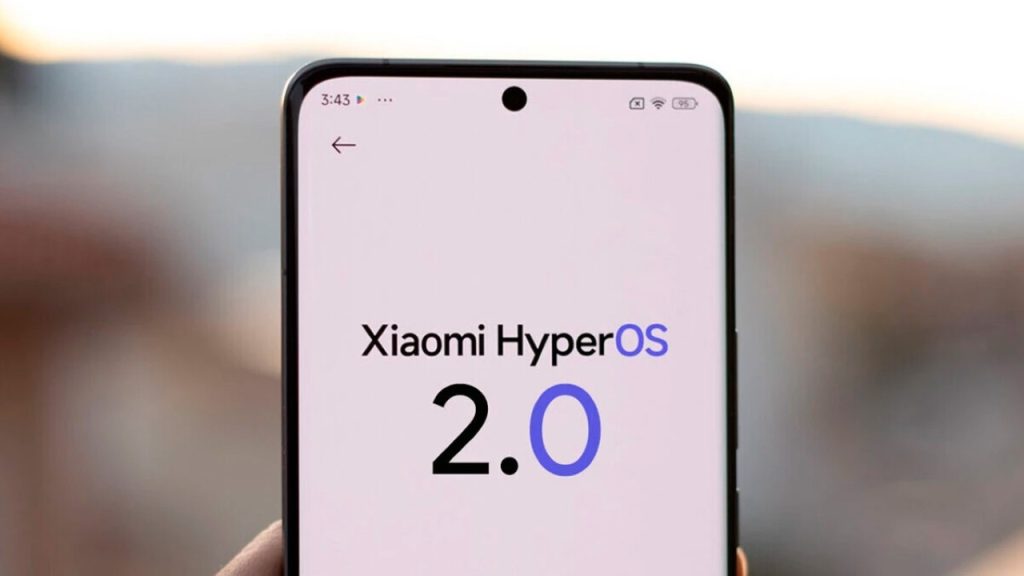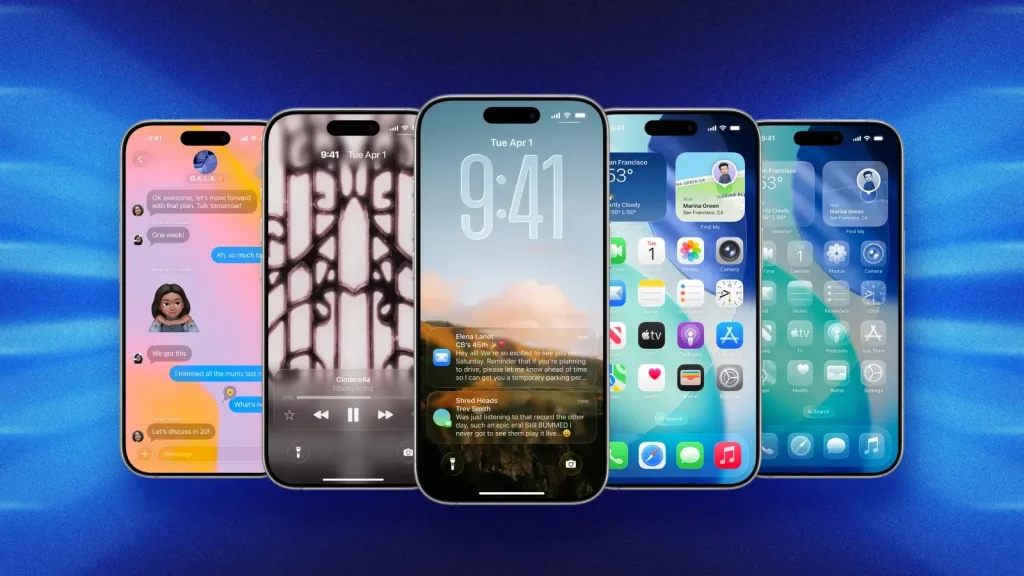Hayatınızı Kolaylaştıracak Windows Dosya Gezgini Özellikleri
Dosya Gezgini uzun süredir Windows’un temel bir parçası. Dosyaları yönetmemize, taşımamıza, düzenlemenize ve silmemize olarak tanıyor. Özetle Windows’u kullanabilmemizi sağlayan en temel unsur. Bildiğiniz gibi, Windows 11 sürümü gezgin ile ciddi değişimlere uğradı.
Bilgisayar kullanan herkes bir noktada Dosya Gezgini ile etkileşime girmiştir, çoğumuz temel bilgilere hakimiz. Ancak her gün kullandığımız bu gezginin sahip olduğu ve birçok kullanıcının bilmediği bazı işlevler var. Aşağıdaki maddelerden bildiğiniz veya bilmediğiniz özellikler olabilir. Şimdi size kolaylık sağlayabilecek bazı faydalı yetenekleri bir araya getirmeye çalışacağız.
Son Dosyalara Anında Erişim
İşletim sisteminizde en son açılan dosyaları Dosya Gezgini aracılığıyla kolayca görüntüleyebilirsiniz. Gezgini açtıktan sonra karşınıza gelen ekranın alt tarafında “En son” diye bir bölüm göreceksiniz.
Özellikle bir belgeyi yanlışlıkla kapattığınızda ya da önemli bir şeyi nereye kaydettiğinizi unuttuğunuzda oldukça kullanışlı olacaktır. İster bir proje dosyası, ister düzenlenmiş bir resim ya da bir tablo olsun, En son bölümünden listeye anında erişebilirsiniz.
Dosyaları Görüntülemek için Hızlı Önizleme Bölmesi
Dosya Gezgini’ndeki Önizleme Bölmesi sizin için çok faydalı olabilecek bir özellik. Dosyaları açmak zorunda kalmadan sağ taraftaki bir bölmede göz atmanızı sağlıyor, böylece aradığınız şeyleri daha hızlı şekilde bulabilirsiniz.
İster PDF’leri gözden geçiriyor, ister görüntüleri iki kez kontrol ediyor ya da metin dosyalarına göz atıyor olun. Önizleme Bölmesi doğrudan Dosya Gezgini penceresi içinde hızlı bir genel bakış sağlıyor. Açıp kapatmak için Alt + P kısayolunu kullanabilirsiniz.
Dosyaları Topluca Yeniden Adlandırma
Ekstra eklentiler olmadan sadece Dosya Gezgini’ni kullanarak dosyaları toplu olarak yeniden adlandırabilirsiniz. Tek yapmanız gereken yeniden adlandırmak istediğiniz dosyaları seçmek, herhangi birine sağ tıklayıp Yeniden Adlandır’a tıklamak ve ardından istediğiniz metni girmek.
Siz yazarken yalnızca bir dosyanın altında görünebilir, ancak değişiklikleri onayladığınızda tüm dosyalar yeniden adlandırılacak. Sonunda her birini ayırt etmek için bir sayaç bulunmakta.
Arşiv Oluşturma ve Ayıklama
Windows, ZIP dosyalarını açabiliyor ve oluşturabiliyordu. Microsoft, 24H2 sürümüyle birlikte yalnızca 7z ve RAR dahil her türlü dosya arşivini açma değil, aynı zamanda bunları oluşturma yeteneği de ekledi.
Bir dosyaya sağ tıkladığınızda, artık istediğiniz seçeneği seçmek için “Şuna sıkıştır…” seçeneğini kullanabilirsiniz. Ayrıca sıkıştırma yöntemi ve seviyesi gibi belirli ayarları yapılandırmak istiyorsanız Ek seçenekleri değiştirebilirsiniz.
Eskiden Windows kurulumundan sonra yaptığımız ilk şeylerden biri, WinRAR veya 7-Zip gibi uygulamaları yüklemekti. Artık buna gerek kalmadı.
Galeri
Tüm fotoğraflarınızı tek bir yerde görüntülemek için kullanışlı bir özellik var. Windows 11 Dosya Gezgini’ne yapılan en son eklemelerden biri olan Galeri, bilgisayarınızdaki ve/veya OneDrive’daki tüm görüntüleri tek bir yerde görmenizi sağlayan yeni bir bölüm. Galeri bölümü, tüm resimlerinizi bir araya getirmenin yanı sıra, hayatınızın belirli bir dönemine ait anıları bulmanızı kolaylaştıran zaman çizelgesi özelliğiyle bunları tarihe göre de sıralıyor.
Galeri’ye Dosya Gezgini’nin sol tarafındaki bölmeden istediğiniz zaman erişebilirsiniz. Aslında gizli bir özellik değil lakin yeni bir şey. Muhtemelen çoğu kişi daha önce tıklamamıştır bile. Tüm fotoğraflarınızı büyük önizleme ile hızlıca gözden geçirebilirsiniz.
Eski Sağ Tık Menüsü
Windows 11’e geçiş yaptığınızda gözünüze ilk çarpan şeylerden biri de sağ tık (bağlam) menüsünün değişimi olmuştur. Eğer isterseniz Windows 10’daki eski menüye hızlı erişim sağlayabilirsiniz. Aynı menüye ulaşmak isterseniz, standart bağlam menüsündeki Daha fazla seçenek göster düğmesine tıklayabilirsiniz. Ancak bunu daha hızlı yapmak istiyorsanız, etkileşime girmeye çalıştığınız öğeye sağ tıklarken Shift tuşunu basılı tutabilirsiniz. Böylelikle doğrudan eski menü karşınıza gelecek.
İlaveten, kayıt defteri ile yeni içerik menüsünü tamamen atlayabilir ve kalıcı olarak klasik menüye dönüş yapabilirsiniz:
- Başlat menüsünü açın ve aramaya “regedit” yazın.
- Ardından Kayıt Defteri Düzenleyicisi’ni açın.
- Aşağıdaki klasör adına gidin metni kopyalayıp üstteki adres çubuğuna girebilirsiniz:
HKEY_CURRENT_USER\Software\Classes\CLSID\
- Sol taraftaki bölmede CLSID klasörüne sağ tıklayın ve Yeni > Anahtar’ı seçin.
- İstendiğinde anahtarı {86ca1aa0-34aa-4e8b-a509-50c905bae2a2} olarak adlandırın.
- Yeni klasöre sağ tıklayın ve tekrar Yeni > Anahtar’ı seçin. Buna “InprocServer32” adını verin.
- Bu yeni klasörü açın ve (Default) değerine çift tıklayın. Değer veri alanı boş bırakılarak kaydetmek için Tamam’a tıklayın. Değerde herhangi bir değişiklik yapmasanız bile, yine de açıp olduğu gibi kaydetmeniz gerekiyor. Aksi takdirde işlem geçerli olmayacaktır.
- Kayıt Defteri Düzenleyicisini kapatın. Son olarak Görev Yöneticisi’nden Windows Gezgini işlemini yeniden başlatın veya değişiklikleri görmek için bilgisayarınızı yeniden başlatın.
Hızlı Dosya Paylaşımı
Dosya Gezgini’nin en çok göz ardı edilen özelliklerinden biri de “Paylaş” seçeneği. Bir dosyayı hızlıca e-postayla göndermek, Yakın Paylaşım aracılığıyla telefona göndermek ya da Teams veya WhatsApp gibi uygulamalar aracılığıyla paylaşmak mümkün.
Bu şekilde uygulamaları manuel olarak açmanıza gerek kalmıyor, birden fazla dosyayı tek seferde sorunsuz şekilde gönderebiliyoruz. Tek yapmanız gereken dosya veya dosyalara sağ tıkladıktan sonra Paylaş’a basmak.
İçeriğe Göre Klasör Optimizasyonu
Windows 11 ile birlikte Belgeler, İndirilenler, Resimler ve Müzik gibi klasörler varsayılan olarak geliyor. Bu klasörlerin diğer standart olanlara göre farklı olduğunu biliyoruz. Özel klasörlerin her biri, içerisindeki dosyalara ve içerik türüne göre optimize edilmiş bir düzene sahip.
Ne demek istiyoruz? Örneğin Belgeler klasörüne giriş yaptığınızda içerik bir liste olarak gösterilir ve son değiştirilme tarihi gibi şeylere öncelik verirken, Resimler klasörü resimlerinizi görebilmeniz için önizlemeli büyük simgeler görüntüler. Bu arada, müzik klasörü de bir liste olarak gösterilir, ancak değiştirilme tarihi yerine şarkı adı gibi meta verilere öncelik verir.
Aslında aynı prensipleri bilgisayarınızdaki herhangi bir klasöre uygulayabilirsiniz. Yani içeriğe bağlı olarak standart klasörlerin de aynı şekilde hareket etmesini sağlayabilirsiniz. Windows bunu otomatik olarak yapmaya çalışıyor, siz kendi tercihlerinize göre düzenleyebilirsiniz.
- Bir klasöre sağ tıklayıp Özellikler’i seçin ve ardından Özelleştir sekmesine gidin.
- “Ne tür bir klasör istiyorsunuz?” kısmından isteğimize göre ayar yapabiliyoruz. Belgeler, müzik, resimler veya videolar için klasörleri kolayca optimize edebilirsiniz.

Varsayılan Dosya Gezgini Başlatma Konumunu Değiştirme
Başka bir uygulama aracılığıyla belirli bir klasörü açmadığınız sürece, Dosya Gezgini varsayılan olarak her zaman Ana klasörü karşınıza getirir. Siz ihtiyaçlarınıza göre Dosya Gezgini’nin açıldığı yeri değiştirebilirsiniz. Seçenekleriniz biraz sınırlı, ancak isterseniz Dosya Gezgini’nin varsayılan olarak Bu PC klasörünü açmasını sağlayabilir, böylece sabit sürücülerinizi görebilirsiniz. Alternatif olarak, buluttan çalışmaya alışkınsanız OneDrive’ı da seçebilirsiniz.
- Ayarı Dosya Gezgini menü çubuğundaki üç nokta düğmesine tıklayarak ve ardından Seçenekler’i seçerek değiştirebilirsiniz.
- Dosya Gezgini’nin açıldığı yeri değiştirme seçeneği hemen en üstte yer alıyor. Ana sayfayı bir daha görmek istemiyorsanız, Dosya Gezgini’ndeki Ana sayfa düğmesini de devre dışı bırakabilirsiniz.
Dosya Gezgini Geçmişini Temizleme
Dosya Gezgini, kullanım boyunca ziyaret ettiğiniz klasörlerin kaydını tutmakta. Böylece öneriler sunabilir ve ayrıca Ana sayfayı sık ziyaret ettiğiniz klasörlerle doldurabilir. Peki ya geçmiş yardımcı olmuyorsa ya da artık kullanmadığınız klasörleri önermemesi için baştan başlamanız gerekiyorsa?
Dosya Gezgini geçmişini sıfırlayabilir ve önerilen klasörlerin daha önce yaptıklarınıza bağlı kalmaması için yeni bir başlangıç yapabilirsiniz.
- Bunu yapmak için Dosya Gezgini’nin üst kısmındaki çubuktan üç noktaya, devamında Seçenekler’e tıklayın.
- Genel sekmesinde en alttaki “Dosya Gezgini geçmişini temizle” butonuna tıklayın. Hepsi bu kadar.

OneDrive Dosya Yönetimi
Windows 11 bildiğiniz gibi OneDrive kurulu halde geliyor. OneDrive hizmeti üzerinden dosyaları yedekleyebiliyor, tüm her şeye bilgisayar üzerinden göz atabiliyoruz. Burada önemli bir nokta var. Dosyalar bulutta depolansa bile, Dosya Gezgini’nde yerel bir dosyada yaptığınız gibi silerseniz, buluttan da silmiş olursunuz.
Ancak Dosya Gezgini, bilgisayarınızda yerel olarak depolanan OneDrive dosyalarını yönetmeniz için seçenekler sunuyor. Her dosyanın yanında, dosyanın çevrimdışı (yeşil onay işaretli beyaz daire), yalnızca çevrimiçi (bulut simgesi) veya her zaman bilgisayarda tutulmaya zorlanmış (beyaz onay işaretli yeşil daire) olup olmadığını gösteren bir simge görürsünüz. Bir OneDrive dosyasına sağ tıklarsanız, “Alan açın” düğmesini kullanarak dosyayı bilgisayarınızdan silebilir ancak OneDrive’da tutabilirsiniz. Ya da dosyanın her zaman çevrimdışı olarak kullanılabilir olmasını istiyorsanız “Her zaman bu cihazda tut” seçeneğini belirleyip, diğer cihazlarda herhangi bir değişiklik yapılırsa güncellemeleri buluttan indirebilirsiniz.
Google Drive ve Dropbox Entegrasyonu
Söylediğimiz gibi, OneDrive doğrudan Dosya Gezgini ile entegre olarak geliyor. Ancak herkes bunu kullanmak değil. Alternatif olarak Google Drive’ı gezgine kolayca ekleyebilirsiniz.
Tek yapmanız gereken Google Drive uygulamasını indirmek ve uygulamanın verdiği yönergeleri takip etmek. Benzer şekilde Dropbox da Dosya Gezgini’ne eklenebilir. Böylece bulut dosyalarına tıpkı diğer yerel dosyalar gibi erişebilir, ve düzenleyebilirsiniz. Bu sayede Google Drive’a her erişmek istediğinizde web tarayıcısı açmanıza gerek kalmıyor.
Dosyaları Hızlıca Bulmak için Arama Filtreleri
Dosya ve klasör araması yapmak bazen baş ağrıtıcı ve uzun süreli olabiliyor. İşleri kolaylaştırmak için sonuçları daraltabilirsiniz. Arama sonuçlarını dosya türüne, değişiklik tarihine, boyuta ve hatta daha ayrıntılı seçeneklere göre filtrelemek mümkün.
Örneğin, belirli bir sürücüdeki 200 MB’dan büyük tüm dosyaları hızlıca bulmak için size:>200MB komutunu kullanabilirsiniz. Aslında bunun için bir seçenek de mevcut. Arama yaparken üst çubuktan “Arama seçenekleri”ne tıklarsanız hepsini göreceksiniz. Daha da iyisi, Dosya Gezgini aramalarını kaydedebiliyorsunuz, her seferinde filtreleri ayarlamanız gerekmiyor.
Klavye ile Çoklu Dosya Seçimi
Bunu bazı kişiler biliyor olabilir. Dosyalarda gezinmek için ok tuşlarını kullanmak mümkün. Shift tuşuna basılı tutarken hareket ettirirseniz öğeleri seçersiniz. Dahası, ok tuşlarını kullanırken Ctrl tuşuna basılı tutabileceğinizi, dosyaları seçmeden dosyalar arasında hareket edebileceğinizi ve ardından istediğiniz dosyaları seçmek için Boşluk tuşuna basabileceğinizi biliyor muydunuz? Klavyeyi kullanıyor olsanız bile bir klasördeki her bitişik dosyayı seçmek zorunda değilsiniz.
Dosyaları Android Telefona Taşıma
Android cihazlar ile Windows PC arasında dosya aktarımı yapmanın pek çok yolu var. Hepsi bir kenara, Windows 11’deki Telefon Bağlantısı (Phone Link) entegrasyonu sayesinde transferi Dosya Gezgini üzerinden hızlıca yapabilirsiniz. Herhangi ekstra bir uygulama çalıştırmanıza gerek yok. Eğer bir Samsung telefonunuz varsa özel bir şey yüklemenize de gerek yok. Diğer markalarda ise Telefon Bağlantısı uygulamasına ihtiyacınız var.
Telefonunuzu Windows PC’nize bağladığınızda, telefonunuz sol taraftaki bölmede Dosya Gezgini’nde görünmeye başlayacak. Dosyalarına tıpkı PC’nizde olduğu gibi göz atabilirsiniz. Dosyaları bir cihazdan diğerine kolayca taşıyabilir, daha kullanışlı bir arayüzle telefonunuzdaki dosyaları düzenleyebilir veya silebilirsiniz.
Sekmeler
Çoğu kişi duymuş olsa da, Windows 11 ile Dosya Gezgininde sekmeler aracılığıyla dolaşabileceğinizi tekrar hatırlatalım. Tıpkı tarayıcılarda olduğu gibi. Bu oldukça faydalı bir özellik, sekme entegrasyonu birden çok klasör ve dizin üzerinde kolayca çalışmanıza imkan sağlıyor.
Gezgin açıkken herhangi bir klasöre sağ tıkladıktan sonra “Yeni sekmede aç” dediğinizde üst taraftaki bara yeni bir sekme eklenecek. Aynı şekilde çok sayıda klasör ekleyebilirsiniz. Bir sekmeyi dışarıya sürükleyerek birden fazla pencerede de çalışmaya devam edebilirsiniz.
Hızlı Gezinme için Klavye Kısayolları
Hepimiz az veya çok klavye kısayolu kullanıyoruz. En azından kopyala ve yapıştırı her kullanıcı yapıyor olmalı. Örneğin, Windows + E tuşlarına basmak Dosya Gezgini’ni anında açarken, Ctrl + N tuşları bir pencereyi hızla çoğaltmanızı sağlıyor. Ayrıca bir önceki klasöre geri dönmek için Alt + Sol Ok ve hızlıca ilerlemek için Alt + Sağ Ok tuşlarını kullanabilirsiniz. Daha fazlasını istiyorsanız, Microsoft destek sayfasında Dosya Gezgini klavye kısayollarının tam listesi mevcut..