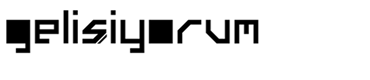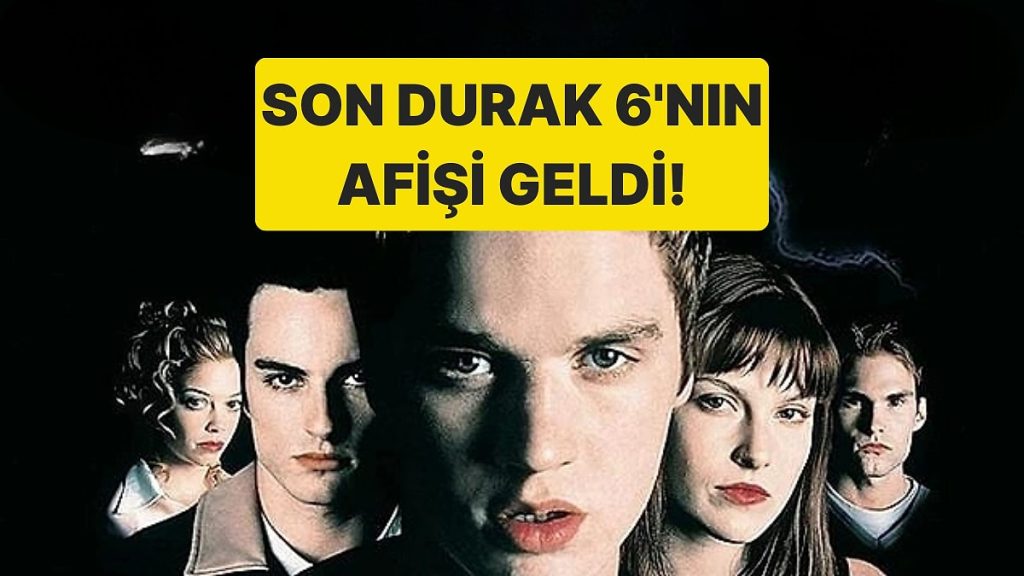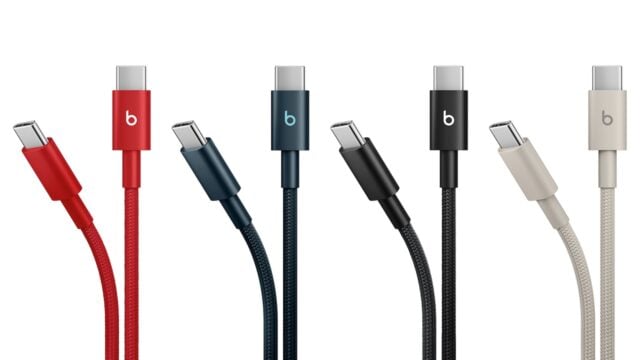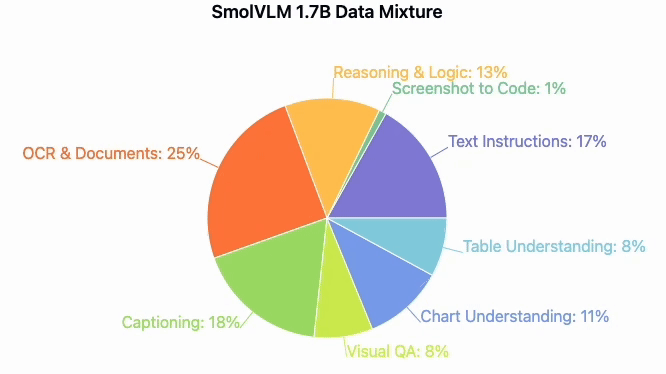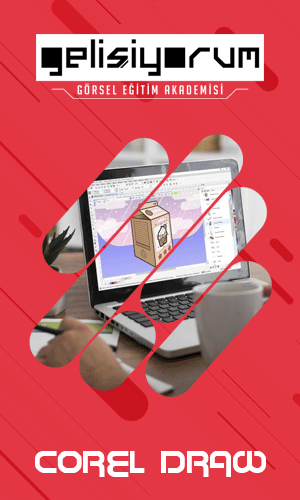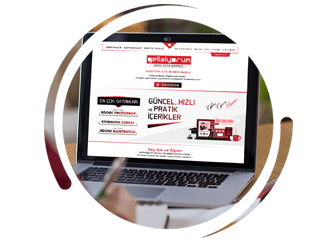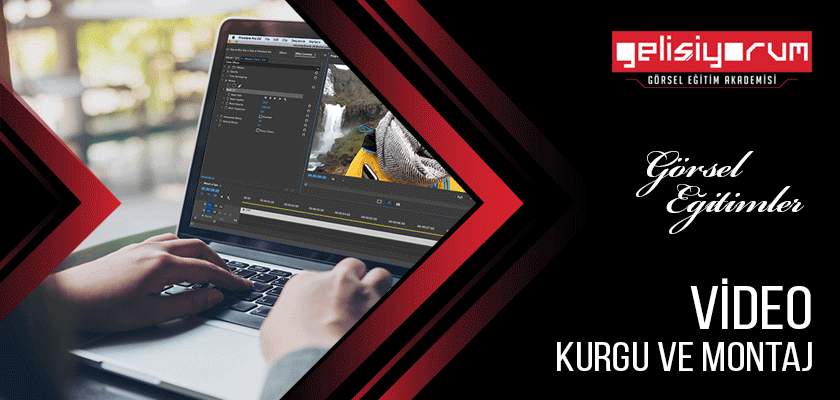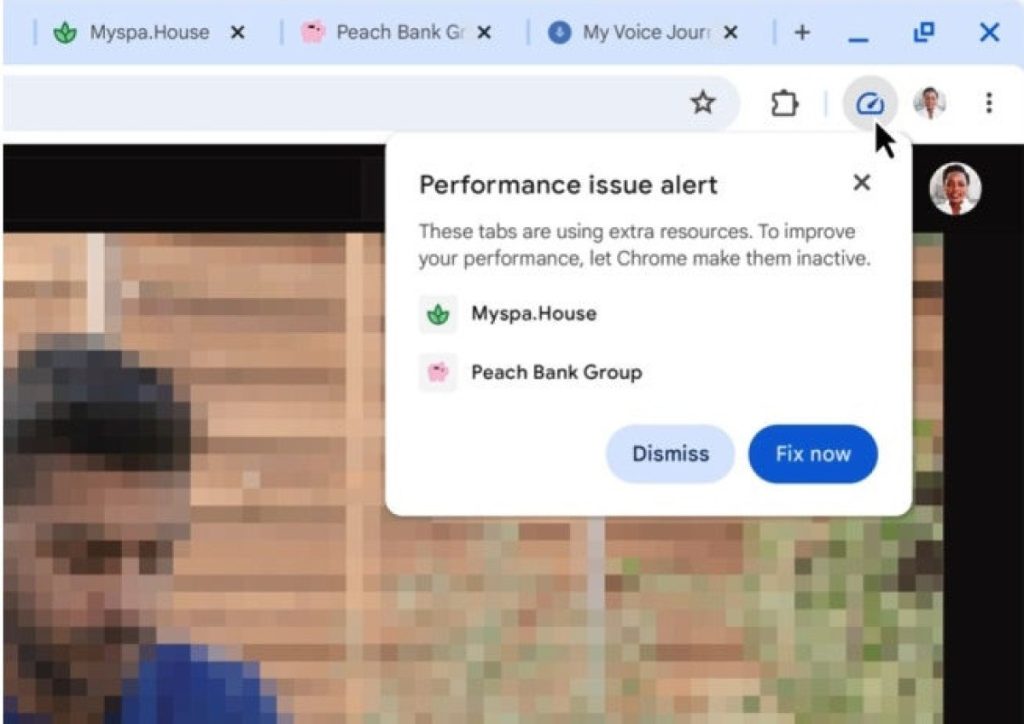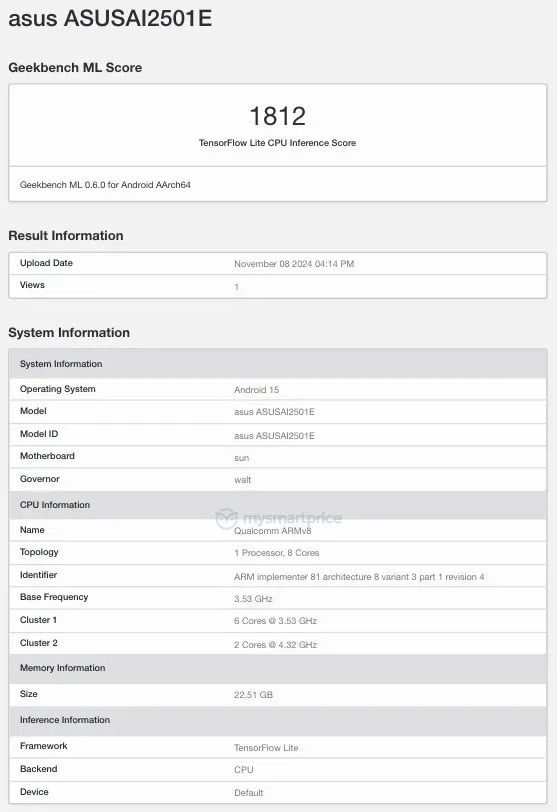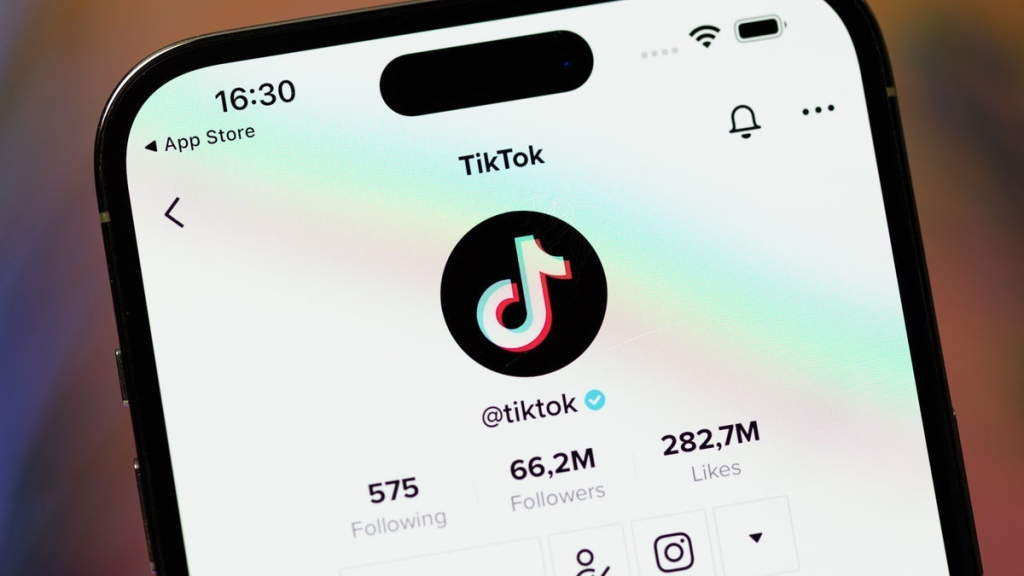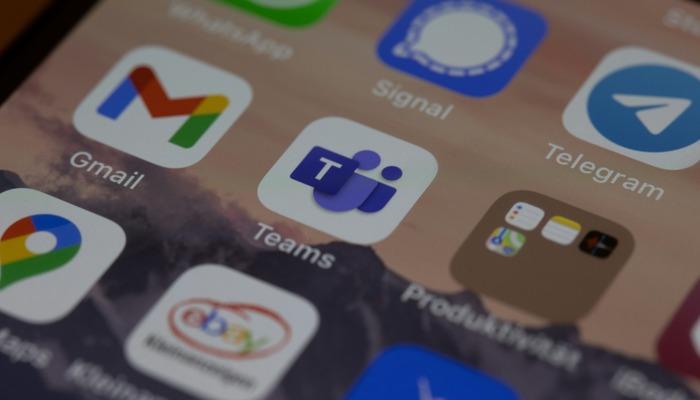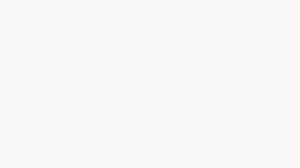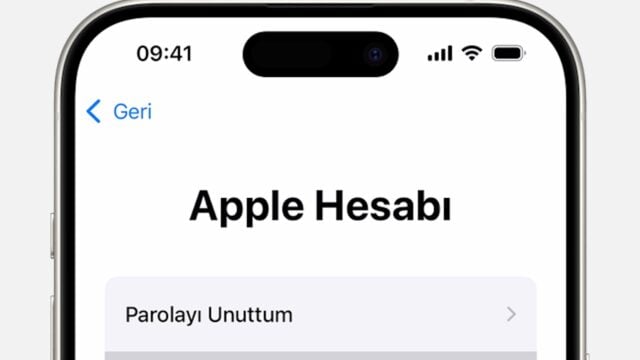macOS Sequoia ile iPhone Yansıtma Nasıl Kullanılır?
macOS Sequoia ve iOS 18 işletim sistemleri ile Apple, masaüstünde cihazlar arasında geçiş yapmak için iPhone Yansıtma (iPhone Mirroring) adlı önemli bir özelliği de beraberinde getiriyor. Bu sayede iPhone akıllı telefonunuzun ekranını Mac bilgisayarınızda görebiliyor ve farenizi ve klavyenizi kullanarak cihazınızla etkileşim kurabiliyorsunuz. Peki, macOS Sequoia ile iPhone Yansıtma nasıl yapılır? İşte tüm detaylar.
macOS Sequoia ile iPhone Yansıtma İçin Gereksinimler
iPhone Yansıtma, Apple Silicon işlemcili Mac modelleri (2020 sonu ve sonrası) veya Apple T2 Güvenlik Çipi’ne sahip Intel tabanlı modellerle (2018-2020) çalışıyor. Ek olarak, özelliği kullanabilmek için macOS Sequoia 15.0 masaüstü işletim sistemini de yüklemeniz gerekiyor. iOS 18 çalıştıran herhangi bir iPhone modeli de bir başka gereksinim.
Özellik yalnızca iPhone’unuz kilitliyken ve şarj oluyorsa veya bekleme modundaysa çalışıyor. iPhone Yansıtma özelliğini kullanırken iPhone’unuzun kilidini açarsanız özellik geçici olarak kesintiye uğruyor.
Bu sırada her iki cihazda da Wi-Fi ile Bluetooth bağlantılarının açık olması gerekiyor ve her birinde Apple Hesabı ile oturum açmanız gerekiyor. Hesabınızın iki faktörlü kimlik doğrulamasının (güvenilir bir cihaz veya telefon numarası kullanılarak) etkinleştirilmesi gerekiyor. Telefonunuzun Kişisel Erişim Noktası etkinse veya Mac’inizde AirPlay, Sidecar veya internet paylaşımı kullanıyorsanız bu iPhone Yansıtma çalışamıyor.
iPhone Yansıtma Nasıl Kurulur?
Mac’inizde iPhone Yansıtma uygulamasını açın. macOS Sequoia güncellemesi sonrasında uygulamayı hali hazırda Dock’unuzda görmeniz gerekiyor. Ek olarak ilgili uygulamayı Uygulamalar klasörünüzde de bulabilirsiniz.

Uygulama bir karşılama ekranıyla başlıyor. Burada “Devam”a dokunun ve ardından iPhone’unuzun kilidini açmak için istemi izleyin.
Ardından, Mac’inizde iPhone bildirimlerini onaylayın. Bu özellik, Mac’inizin Bildirim Merkezi’nde telefonunuzun uyarılarını da görmenizi sağlıyor. Hatta Mac’inizde bir iOS uyarısına tıkladığınızda, iPhone Yansıtma uygulamasında karşılık gelen uygulama açılıyor. Mac’inizdeki iPhone bildirimleri, iPhone Yansıtma uygulaması kapalı veya etkin olmasa bile veya telefonunuz yakında olmasa bile çalışabiliyor.

Bildirimleri onayladıktan sonra, son bir ekran iPhone Yansıtma’nın hazır olduğunu onaylıyor. Başlamak için “Başlayın” düğmesine tıklayın. Yüklendiğinde, iPhone’unuzun ekranını göreceksiniz.
iPhone Yansıtma Özelliğini Kullanma
Öncelikle iPhone Yansıtma uygulamasını yeniden boyutlandırmanın mümkün olduğunu belirtelim. Apple; gerçek boyut, daha küçük ve daha büyük olmak üzere üç farklı seçenek sunuyor. Bunları klavye kısayollarını kullanarak değiştirme olanağına da sahipsiniz. Bu klavye kısayolları şu şekilde: daha büyük (Cmd +), gerçek boyut (Cmd 0) ve daha küçük (Cmd -). Ek olarak Mac’inizin Görünüm bölümünün altındaki menü çubuğundaki pencereyi yeniden boyutlandırabiliyorsunuz. Pencerenin kenarlarını sürükleyerek yeniden boyutlandırma seçeneği ise mevcut değil.
Mac’inizde sanal iPhone’unuzla etkileşim kurmak, cihazın normal dokunmatik hareketlerini izleme dörtgeninizle taklit etmek ve Mac’inizin klavyesini kullanarak metin alanlarına yazmak kadar basit. Yani neredeyse hiç yabancılık çekmeyeceksiniz.

Ana Ekran, Uygulama Değiştirici ve Kontrol Merkezi için kaydırma tabanlı hareketler Mac’te çalışmasa da kısayollar sunulması kolaylık sağlıyor. İmlecinizi iPhone Yansıtma penceresinin üstüne getirirseniz, iOS Ana Ekranı (sol) ve Uygulama Değiştirici (sağ) için düğmeleri ortaya çıkaran yeni bir alan görünüyor. Bu alan ayrıca uygulamayı yeniden konumlandırmak için tıklayıp basılı tutmanıza ve sürüklemenize olanak tanıyor.
Uygulamanın penceresinin altındaki yatay çubuğa tıklayarak veya Cmd 1 klavye kısayolunu kullanarak Ana Ekrana gidebilirsiniz. Ayrıca, Cmd 2 Uygulama Değiştirici’yi etkinleştiriyor ve Cmd 3 bir Spotlight araması başlatıyor. Bununla birlikte Spotlight için iPhone Ana Ekranından (Mac uygulamasında) Mac’inizin izleme dörtgeninde iki parmağınızla aşağı kaydırma yapabiliyorsunuz.
iOS Kontrol Merkezi’ni Mac’inizden etkinleştirmenin bir yolu bulunmuyor. Ayrıca sanal iPhone ekranının yönünü elle değiştirebiliyorsunuz. Varsayılan olarak yatay modda başlayan bir oyunu başlatırsanız uygulama otomatik olarak dönmesiyle sorun yaratmıyor.

Özelliği kullanırken iPhone sesi de Mac’inizde oynatılıyor. Bazı iPhone videoları iPhone Yansıtma penceresinde de oynatılabilse de telif hakkıyla korunan içerik bazı durumlarda kısıtlanıyor. Bundan dolayı bazı videolar sadece ilgili macOS uygulamaları veya masaüstü tarayıcı pencereleri aracılığıyla görüntülenebiliyor.
iPhone Yansıtma kullanılırken Apple’ın Evrensel Panosu yararlı olabilir. Sanal iPhone’unuzda bir şeyi kopyalayıp Mac’inize yapıştırabilir veya tam tersini yapabilirsiniz. iPhone Yansıtma kullanılırken iki cihaz arasında dosya aktarmak için AirDrop’u da kullanabilirsiniz. Bu arada macOS Sequoia 15.1 ve iOS 18.1 Beta ile iPhone Yansıtma özelliği sürükle-bırak desteğini getireceğini de bu noktada not olarak düşelim. Bu kullanıcıların uzun zamandır talep ettiği bir özellikti.
Sanal telefonu bir süre kullanmamanız durumunda iPhone Yansıtma zaman aşımına uğruyor. Telefonunuzu bilgisayarınızdan uzaklaştırırsanız da aynı durumla karşılaşıyorsunuz. Zaman aşımı durumunda yeniden bağlanmak için uygulamanın istemini takip etmeniz yeterli.
iPhone Yansıtma Oturum Açma Ayarları
iPhone Yansıtma özelliğini her kullandığınızda kimlik doğrulaması gerekip gerekmeyeceğini seçme şansına sahipsiniz. Mac uygulamasında, menü çubuğunda iPhone Yansıtma > Ayarlar seçiminden sonra (veya Cmd boşluk tuşuna basın) temel ayarlar ekranını göreceksiniz.
Buradan “Her Zaman Sor” veya “Kimliği Otomatik Olarak Doğrula”yı seçebilirsiniz. İlk seçenek masaüstünüzde sanal iPhone’unuzu kullanmak için Mac oturum açma parolanızı, Touch ID’nizi veya Apple Watch onayınızı gerektiriyor. İkinci seçenek her seferinde kimlik doğrulaması yapmadan telefonunuzda otomatik olarak oturum açıyor.
Bu ayarlar ekranında iPhone erişimini de sıfırlayabilirsiniz. Bu, tüm kurulumunuzu kaldırıyor ve iPhone Yansıtma uygulamasını bir sonraki açışınızda işlemi sıfırdan başlatmanız gerekir. Bu seçenek yeni bir cihaza geçmeniz durumunda da işinize yarayacak.
Apple Hesabı’nıza bağlı birden fazla iPhone’unuz varsa, Mac’inizde Ayarlar > Masaüstü ve Dock altında iPhone Yansıtma ile hangisini kullanacağınızı seçebiliyorsunuz. Bu sizin için geçerliyse, “iPhone Araç Takımlarını Kullan” bölümünün altında seçeneği göreceksiniz. Apple Hesabı’nız altında yalnızca bir iPhone varsa bu seçeneği göremeyeceğiniz altını çizelim.