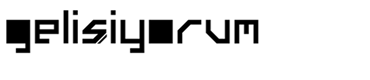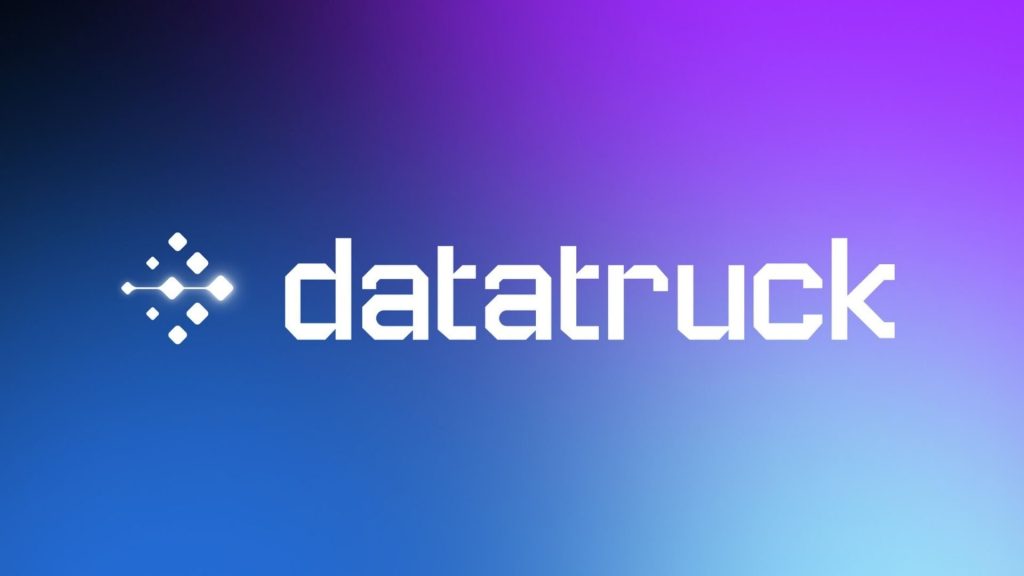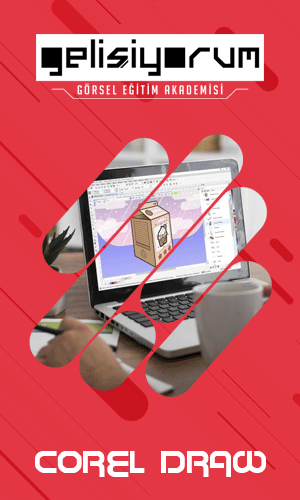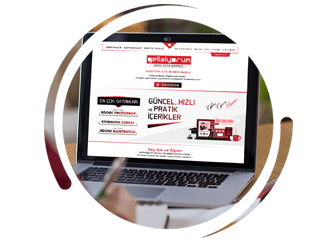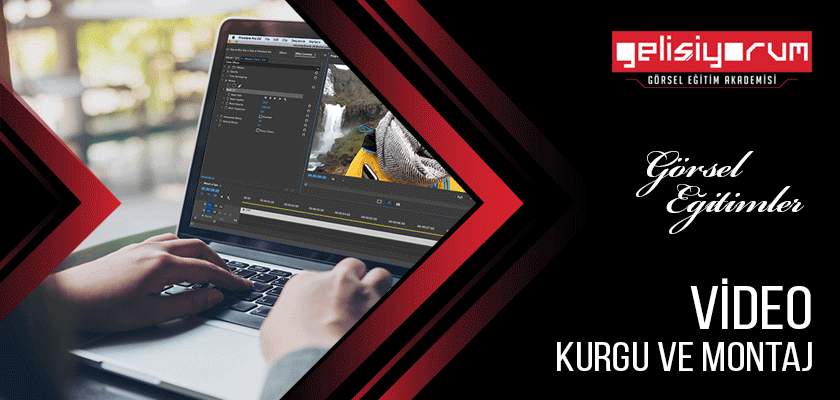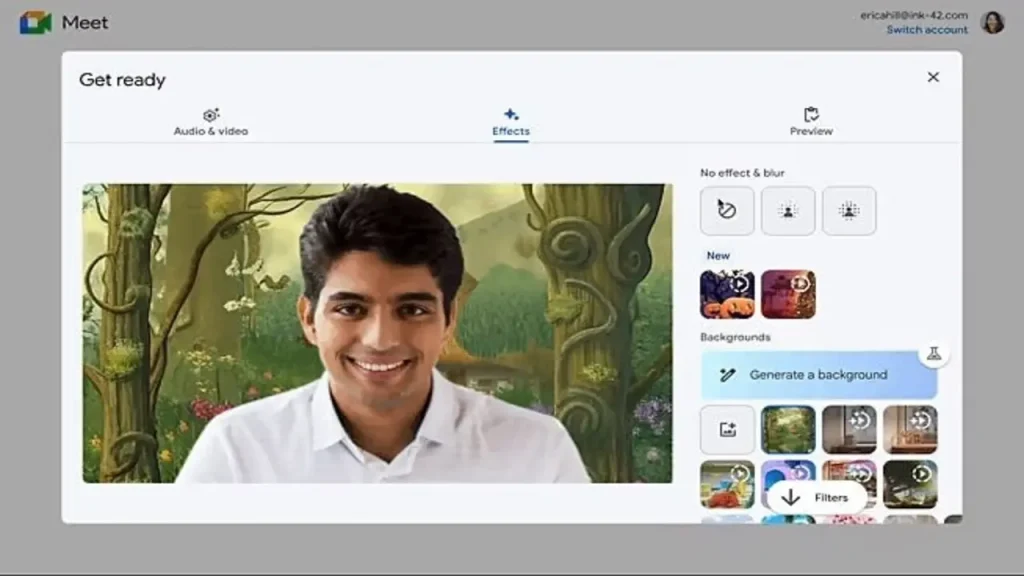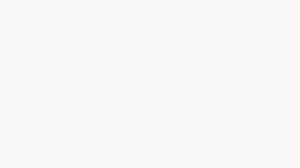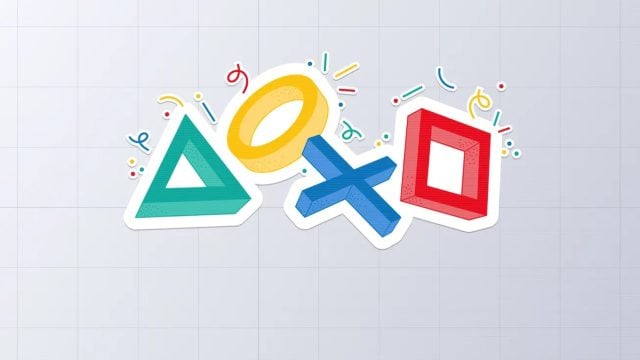Oyuncu Monitörlerinde Yapılması Gereken Ayarlar
Ekranlar, oyun oynuyor veya hangi işi yapıyor olursanız olun sistemin en kritik parçalarından biridir. Hiçbir an gözümüzü ekrandan ayırmayız, bu nedenle monitörümüz kullanıcı deneyimini doğrudan etkileyen bir faktördür.
Nitekim en iyi deneyimi yakalamak için monitörü optimize etmek, gerekli ayarları yapmak önemli. Gelişen teknolojilerle birlikte monitör ayarlarına da birçok kafa karıştırıcı seçenek eklendi. Hatta özellikler temelde aynı olsa bile, sunulan seçeneklerin isimleri üreticiye göre bile değişebiliyor.
Bugün oyun monitörlerinde yapabileceğiniz ayarları derleyip toparlamaya çalışacağız. Aslına bakarsanız aşağıda gördüğünüz ayarların hepsi sadece oyuncu ekranlarına yönelik değil. Bazıları oyun dışı ürünler için de uygulanabilir.
İlk Olarak: Kablo Seçimine Dikkat
Her şeyden önce, monitörünüzle birlikte doğru kabloyu kullandığınızdan emin olun. İster HDMI ister DisplayPort olsun, reklamı yapılan maksimum bant genişliğini elde etmek için hem monitörünüzün hem de ekran kartınızın standardın aynı sürümünü desteklemesi gerekir. Hem GPU hem de monitörde doğru kablo ve konnektörler olmadan, monitörün doğal çözünürlüğünde maksimum yenileme hızını elde edemezsiniz. Örneğin, eski HDMI 1.4 standardı 1080p’de bile 240 Hz yenileme hızı sağlayamıyor.
Eğer oyun oynuyorsanız DisplayPort 2.0/2.1 en iyi seçeneğiniz. Ancak monitör özelliklerine göre DisplayPort 1.4 de yeterli olabilir. Eğer ekran kartınız ve monitörünüz desteklemiyorsa bunun yerine HDMI 2.0/2.1 kullanın. Donanımlarınız yüksek sürüm HDMI desteği sunmuyorsa, yüksek bant genişliği nedeniyle DisplayPort 1.4’ü kullanın.
Monitörünüzün üzerindeki portların desteğini öğrenmek istiyorsanız, ürünün resmi web sitesi üzerinden detaylı teknik özelliklerine veya kitapçığına göz atabilirsiniz. Genellikle en az bir DisplayPort, bir de HDMI girişi yer alır. Bazen de üç veya daha fazla giriş bulabilirsiniz. Bunların hepsi yüksek sürümleri desteklemeyebilir. Desteklesek bile, ekstra bant genişliğine sahip olmak monitörünüzün en iyi şekilde çalışmasını sağlar.
HDMI vs. DisplayPort: Oyunlarda Hangisi Tercih Edilmeli?
Her iki bağlantı da iyi bir oyun deneyimi sunabilir, ancak oyuncular için DisplayPort 1.4 genellikle HDMI 2.0’dan daha iyidir. Teknik özellikleri masaya yatırdığımızda HDMI 2.1 aslında DisplayPort 1.4’ten daha üstün. Diğer yandan, DisplayPort 2.1 masaya geldiğinde HDMI 2.1’i geride bırakır.
Önemli nokta şu ki, sorunsuz bir deneyim için hem ekran kartının hem de monitörün istediğiniz standardı desteklemesi gerekir. NVIDIA ekran kartı sahipleri, G-Sync sertifikalı bir monitör kullanıyorsa DisplayPort 1.4 bağlantısını tercih etmeli. HDMI 2.1 de istekleri karşılayabilir, ancak bu standart daha çok üst sınıf ekranlarda mevcut.
Çözünürlük ve Yenileme Hızı
Kabloları aradan çıkardıktan sonra çözünürlük ve yenileme hızı hakkında konuşalım. Bu ayarların her ikisi de monitörden ziyade işletim sistemi aracılığıyla gerçekleştiriliyor. Windows ayarları üzerinden kolayca yapılandırabilir, ayrıca NVIDIA veya AMD’nin sürücü yazılımlarını da kullanabilirsiniz.
Yenileme Hızı ve Çözünürlük Nasıl Ayarlanır?
- Öncelikle Windows simgesine sağ tıkladıktan sonra Ayarlar’a giriş yapalım.
- Devamında Sistem > Ekran yolunu izledikten sonra “Gelişmiş görüntü ayarları” seçeneğine tıklıyoruz.
- Buradaki “Ekran çözünürlüğü” açılır menüsünden çözünürlüğü belirleyebilirsiniz.
- Yenileme hızına gelince, aynı ekrandan “Gelişmiş görüntü ayaları” seçeneğine tıklıyoruz. Alt kısımda “Yenileme hızı” açılır menüsünü göreceksiniz.
Ayrıca masaüstü bilgisayarlarda “Dinamik Yenileme Hızı” ayarını devre dışı bırakın. Bu, monitörünüzün Windows’ta daha düşük bir yenileme hızında çalışmasını sağlayacak bir pil tasarrufu özelliği. Yani duruma göre tazeleme hızı daha düşük seviyelere çekilebilir.
Unutulmaması gereken bir diğer şey, bazı monitörlerde overclock modu bulunuyor olabilir. Böyle ürünlerde maksimum yenileme hızını önce monitörün ayarlardan etkinleştirmek gerekebiliyor. Hız aşırtma diyoruz lakin manuel olarak zorlamayla yapılan bir süreç değil. Önceden test edilen monitörlerde üreticiler bu modu doğrulayarak kullanıma sunuyor.
HDR’yi Ayarlama
Monitörünüz HDR’yi destekliyorsa, sinyalin HDR modunda olup olmadığını otomatik olarak algılaması gerekiyor. Ancak yine de kontrol etmekte fayda var. Windows’ta HDR’yi etkinleştirmek veya devre dışı bırakmak için Windows tuşu+Alt+B kısayolunu kullanabilirsiniz.
Alternatif olarak, masaüstünüze sağ tıkladıktan sonra “Görüntü ayarlarını” açın. Ardından “HDR kullan” seçeneğini aktifleştirin. Bir de oynadığınız oyunun ekran ayarlarını kontrol ederek HDR’nin de açık olduğunu doğrulamayı unutmayın.
Windows 11’de HDR seçeneğine tıklayarak genişletebilir ve ilgili birkaç seçenek üzerinde ince ayar yapabilirsiniz. “Bilgisayar Pille Çalışırken HDR’yi Kapat” seçeneğinin devre dışı bırakıldığından emin olun ve Otomatik HDR’yi etkinleştirin. Bu seçenek SDR görüntüyü HDR’ye uyarlamak için var. Tüm oyunlarda iyi çalışmadığını belirtelim, böyle anlarda pasif hale getirebilirsiniz.
Peki HDR’yi her zaman kullanabilir miyiz? Hayır. Kısacası, HDR’yi yalnızca HDR içerikleri oynatırken kullanmalı ve SDR için devre dışı bırakmalısınız (masaüstünüz ve web tarayıcınız dahil). Bunun nedeni, görüntünün bozuk görünebilmesi ve maksimum parlaklığınızın önemli ölçüde daha düşük olması. Ayrıca monitörünüz maksimum güçte çalışır ve daha fazla elektrik kullanır. Tüm HDR monitörlerin eşit kalitede olmadığını da hatırlatalım. DisplayHDR 400, DisplayHDR 600 ve DisplayHDR 1000 gibi birçok HDR standardı var, tüm monitörler eşit düzeyde HDR kalitesi sunmuyor.
FreeSync ve G-Sync
FreeSync (AMD), G-Sync ve VRR (Değişken Yenileme Hızı) ayarı önemli. Hepsi aynı amaca hizmet ediyor, asıl amaç monitörün yenileme hızını kare hızınızla senkronize etmek. Bu harika teknoloji, FPS’nizin monitörünüzün yenileme hızını aşmamasını sağlayarak V-Sync’e göre çok daha az giriş gecikmesiyle ekran yırtılmasını ortadan kaldırıyor.
VRR’yi kullanmak için hem GPU’nuzun sürücü ayarlarında hem de monitörün menüsünde etkinleştirmeniz gerekir. Genellikle oyun ayarları menüsünde yer alır. Bazı monitörlerde basit bir açma/kapama düğmesinden daha fazlasını görebilirsiniz. Örneğin, çoğu LG markalı monitör “Kapalı”, “Temel” ve “Genişletilmiş” gibi VRR seçeneklerine sahip. Genişletilmiş (Extended) seçeneğini kullanmalısınız çünkü bu seçenek monitörünüzün VRR aralığını yerel olarak desteklenenin ötesine genişletmekte.
Örneğin bir monitör 48 Hz ila 240 Hz arasında bir VRR aralığını destekliyorsa, Genişletilmiş seçeneğinin etkinleştirilmesi VRR’nin 48 Hz’den daha düşük bir değere inmesini sağlar. Bu genişletilmiş aralık, FPS’niz VRR aralığının altına düştüğünde özelliğin kullanışlılığını en üst düzeye çıkarır ve monitörünüz LFC’yi (Düşük Kare Hızı Telafisi) destekliyorsa daha da iyidir.
Hazır Modlar ve Oyun Modu
Oyun modunun (game mode) nasıl çalıştığına dair evrensel olarak tanımlanmış bir standart bulunmamakla birlikte, işlevselliği üreticiye ve modele göre değişiyor. Bu mod çoğu monitörde renkler, kontrast, keskinlik ve parlaklık gibi ayarları yapılandırmakta. Bazen yanıt hızını artırmak için giriş gecikmesini de azaltabilir. Ayrıca yapılandırmaları her marka ve modelde farklı isimlerle görebilirsiniz, ancak modlara genel bir bakış attığınızda oyun modu hemen dikkatinizi çekecektir.
Monitörünüzde birinci şahıs nişancı oyunları için “FPS” ve gerçek zamanlı strateji oyunları için “RTS” gibi seçenekler bile olabilir. Bu özel profilleri kullanıp kullanmamak size kalmış. Modlar arasında geçiş yaparak test edebilirsiniz. Ayrıca anlık içeriğe bağlı olarak modlar arasında geçiş yapabilirsiniz.
Birçok TV ve bazı monitörlerde oyun modunun sadece basit bir renk profilinden ibaret olmadığını, bunun yerine daha düşük bir giriş gecikmesi elde etmek için tüm post-processing işlemlerini devre dışı bıraktığını belirtelim. Öğrenmek için elinizdeki ürüne özel olarak araştırma yapmalısınız.
Overdrive ve Tepki Süresi Ayarlama
Overdrive’ı hız aşırtma olarak düşünün, ancak yenileme hızını ayarlamak yerine yanıt süresini ayarlıyorsunuz. Tepki süresi, bir pikselin bir renkten diğerine geçmesinin ve tamamen yerleşmesinin ne kadar sürdüğünü ifade eder.
Monitörünüzde yer alan “Overdrive” veya “Response Time (Tepki Süresi)” seçeneği, piksellerin ne kadar hızlı geçiş yaptığını artırmanıza veya azaltmanıza olanak tanımakta. Yani en hızlı ayara getirmeliyiz? Evet bu iyi bir şey ama her zaman değil. Bazen ayarı en hızlı seçeneğe aldığınızda teknik olarak tepki süresi iyileşse de, “ters gölgelenme” olarak bilinen görsel bozulmalar ortaya çıkabilir. Piksel çok hızlı geçiş yapmaya çalışır ve hedef rengi aşarak dikkat dağıtıcı hale benzeri bir parlamaya neden olur.
Overdrive ayarı, hızlı hareket eden nesnelerin olduğu durumlarda dikkat dağıtıcı bir iz oluşturabilir. Böyle bir durum yaşarsanız hemen diğer seçenekleri deneyebilirsiniz. İkinci veya üçüncü en hızlı overdrive seçeneğini kullanmak çoğu panelde daha iyi bir görüntü elde etmenizi sağlayacaktır.
Eğer bir sorun yaşamıyorsanız, overdrive panelin genel tepki süresini iyileştirerek gölgelenme ve giriş gecikmesi gibi sorunları azaltmaya yardımcı olabilir. Ancak dediğimiz gibi, aşırı seçenek deneyiminizi iyileştirmekten çok zarar verebilir. Bu nedenle ideal bir nokta bulmak, daha fazla gölgelenme veya ters gölgelenme yaşamanız durumunda ayarı küçültmek önemlidir.
Hızlı bir test gerçekleştirmek için bu bağlantı üzerinden popüler UFO Testini kullanabilirsiniz. İşin püf noktası, farklı overdrive modları uygulamak ve hangisinin en az gölgelenme ürettiğini görmek için testi çalıştırmak.
Hareket Bulanıklığı (Motion Blur) Azaltma
Bazı oyun monitörleri hareket bulanıklığını azaltan algoritmalara sahiptir ve bu da netliği önemli ölçüde artırabilir. Ancak bu algoritmalar aynı zamanda giriş gecikmesi, titreme ve daha düşük parlaklık seviyelerine sebebiyet verebilir.
Motion blur ayarının ismi üreticiye göre değişebilir. Örnek olarak DyAc, ELMB ve Motion Blur Reduction (Hareket Bulanıklığı Önleme) gibi farklı isimler kullanılabiliyor. Yine de eklenen giriş gecikmesi rekabetçi oyunlarda sizi olumsuz etkileyebilir, bu nedenle oyunlarda deneme yaptıktan sonra kullanın.
Parlaklık ve Otomatik Parlaklık
Parlaklık seviyesi ve otomatik parlaklık ayarının işlevi markaya göre değişebilir. Bazı monitörler otomatik parlaklık azaltma konusunda diğerlerine göre daha agresif davranabiliyor. Bu arada, farklı monitörlerde otomatik parlaklık ayarı değişiklik isimlerle listelenebilir.
Oyun oynarken belirli bir parlaklık seviyesine bağlı kalmak genel olarak daha iyidir. Çünkü sürekli değişen seviyeler deneyiminizi etkileyebilir ve oyundaki karanlık noktaların aşırı veya az pozlanmasına neden olabilir. Monitör ayarını bir kez manuel olarak ayarlayıp orada bırakırsınız. Parlaklık seviyesi kişisel kullanımınıza ve monitörünüze bağlı.
Bugünlerde piyasadaki birçok monitör aşırı yüksek parlaklık seviyelerine erişebiliyor. Parlaklığı artırmak, özellikle HDR’de vurguların öne çıkmasını sağlayabilir, ancak kısmak panelinizin uzun ömürlülüğünü artıracaktır. Ancak parlaklığı sonuna kadar açıp gözlerinize geri dönüşü olmayan zararlar vermeniz için hiçbir neden yok. Rahat bir parlaklık ayarı bulmak, ister iş ister oyun için olsun, monitöre uzun saatler boyunca bakanlar için özellikle önemli. Eğer üşenmiyorsanız, monitörün parlaklığını günün dilimlerine göre sürekli değiştirebilirsiniz. Ne çok parlak ne de çok karanlık olsun, size en uygun seviyeye getirin.
Kontrast, Renk ve Keskinlik
Gama ve RGB renk değerleri çoğu modern monitörde genellikle kutudan çıktığı haliyle kalibre edilmiş olarak gelir. Bir süre kullandıktan sonra hoşunuza gitmiyorsa değiştirebilirsiniz. Kontrast da genellikle kalibre edilir, ancak rekabetçi oyunlarda düşmanların daha fazla öne çıkmasını istiyorsanız bu ayarla oynayabilirsiniz. Keskinlik değeri kişisel tercihe bağlı. Daha yüksek keskinlik nesnelerin kenarlarını daha görünür hale getirecektir, ancak aşırıya kaçmamalısınız. Çoğu monitör için %50-80 civarında keskinlik idealdir.
Gama Eğri Düzeltmesi (Gamma Curve Correction)
Tüm oyun monitörlerinde gama düzeltme ayarları bulunmuyor ancak sizin elinizdeki üründe mevcutsa bu ayarları denemelisiniz. Bu ayar, görsellerin ekranınızda nasıl göründüğü konusunda oldukça büyük farklar yaratabiliyor. Gama ayarlarını yapmanıza izin veren monitörlerde farklı seçenekler yer alır. Genellikle 2.2 ayarı iyi bir başlangıç noktası olarak önerilir. Bu ayar özellikle OLED paneller için çok önemli, gelecekte daha fazla yaygınlaşması bekleniyor. Aşırı yüksek gama değeri görsellerin doygun ve karanlık görünmesine neden olabilirken, çok düşük değerler görüntünün kontrastını kaybetmesine neden olabilir.
Renk Sıcaklığı (Color Temperature)
Renk sıcaklığı ayarı, monitörünüzü ne için kullandığınıza, içeriğe ve oyuna bağlı olarak kullanılabilecek, kişiye göre tercihlerin değişebileceği ayar. Piyasadaki çoğu monitör çeşitli renk sıcaklığı seçenekleriyle birlikte geliyor. Bunlar eşit olmayan şekilde kalibre edilmiş olabilir.
Bazı oyun dünyalarında renk sıcaklığı yükseğe çekildiğinde daha canlı hissettirebilirken, bazı senaryolarda ise düşük renk sıcaklığı daha iyi görünebilir. Belirli oyun monitörleri 4000K ile 10000K arasında değişen renk sıcaklıkları için değerler listelerken, çoğu bu ayarları sadece soğuk, sıcak ve kullanıcı modu olarak belirtiyor. Panelin renk sıcaklığı görsellerin hem oyun içinde hem de dışında nasıl göründüğü üzerinde ciddi bir etkiye sahip olduğundan, her durumda hissiyata göre hareket etmek daha iyidir. Çoğu oyun monitörü, kutudan çıktığı haliyle soğuk renkleri gösterecek şekilde ayarlanmış halde geliyor.
Enerji Tasarrufu
Monitörler farklı güç tasarrufu seçenekleriyle gelebilir. Beklemedeyken derin uyku ve otomatik bekleme iyidir, ancak monitör kullanımdayken görüntüyü etkileyen süslü algoritmaları kapatın. Bunların çoğu (LG Akıllı Enerji Tasarrufu) sadece parlaklığınızı düşürür, böylece maksimum parlaklığınız ve HDR efektiniz üzerinde zararlı bir etkiye sahip olabilir.
Mavi Işık Filtresi (Blue Light Filter)
Mavi ışık filtre özelliği faydalı mı? Evet faydalı. Bilgisayar başında uzun zaman geçiriyorsanız, gözlerinizin rahat etmesi için aktif edebilirsiniz. Kötü yanı, monitörünüz artık renkleri doğru bir şekilde üretemediği için oyunlarda görüntü kalitesini olumsuz etkilenebilir.
Ayrıca filtre için birkaç farklı kademe göreceksiniz. Eğer aşırı renk değişimi istemiyorsanız kademeyi biraz düşürebilirsiniz. Geceleri mavi ışık filtresi kullanabilir, gündüzleri en azından oyunlarda devre dışı bırakabilirsiniz. Son olarak, hem monitörünüzün hem de işletim sisteminizin büyük olasılıkla bu seçeneğe sahip olduğunu hatırlatalım. Birini kullanıyorsanız, diğerini kullanmayın.
Black Stabilizer ve Dark Boost
Siyah dengeleyici (black stabilizer) veya siyahlık artırma (dark boost) gibi seçenekler, sahnelerdeki karanlık alanların parlaklık seviyelerini ayarlar. Daha yüksek seviyedeki ayar, karanlık alanları aydınlatarak gölgelerde saklanan düşmanları tespit etmeyi kolaylaştırır. Ancak kontrastı azaltarak siyahları daha az derin hale getirir, bu da özellikle kontrastın önemli olduğu HDR’da oyunların daha az sinematik görünmesine neden olabilir.
Rekabetçi oyunlar için ayarı biraz artırın, sadece karanlık alanlardaki düşmanları tespit etmeye yetecek kadar. Tek oyunculu oyunlarda kontrastı iyileştirmek için düşürün veya dengeli bir uzlaşma için monitörünüzün varsayılan değerinde bırakın.
Ses Ayarları
Bazı monitörler dahili hoparlör ile gelirken bazıları hoparlörden yoksun. Eğer dahili bir hoparlöre sahipseniz, Windows ses ayarlarında bir çıkış aygıtı olarak seçerek kullanabilirsiniz.
Oyun meselesine gelelim. Monitörünüzde 3,5 mm jak kullanıyorsanız, bazı modellerin oyun performansını artıran post-processing özelliklerine sahip olduğunu hatırlatalım. Üreticiler, daha doğru sanal surround ses elde etmek için kullanabileceğiniz DTS Headphone:X özelliğini kulaklık girişine ücretsiz olarak dahil edebiliyor.
Ortam Aydınlatması
Gözleriniz üzerindeki baskıyı azaltmak için önemli olan bir şey de bir tür ortam aydınlatması kullanılması. İster basit bir lamba ister RGB aydınlatma olsun, ekran ile arka plan arasındaki kontrastı azaltmak ve gözlerinizi korumak için monitörünüzün arkasındaki duvarı aydınlatmaya çalışın. Tamamen karanlık bir odada asla tam parlaklıkta oyun oynamayın.