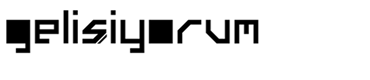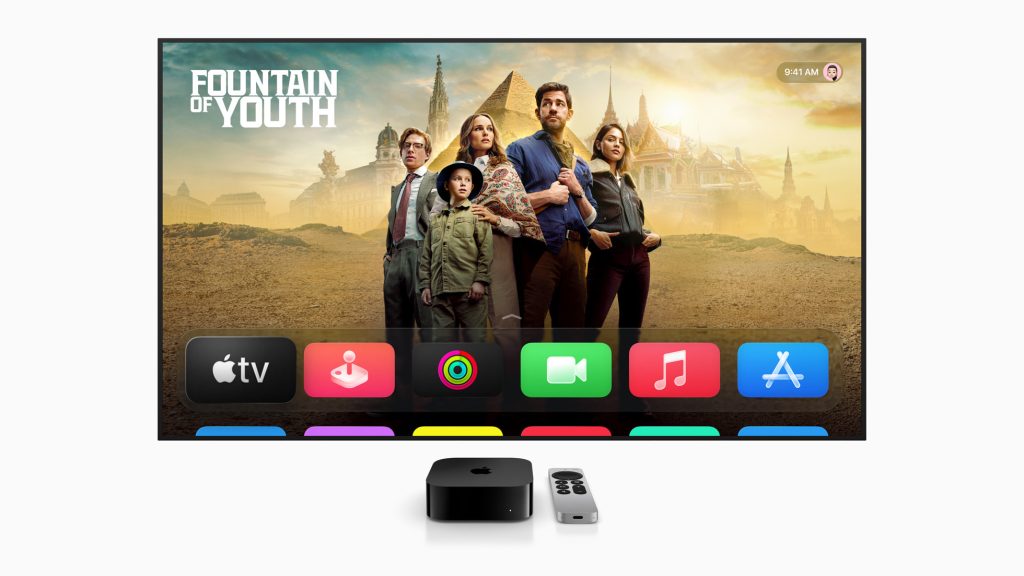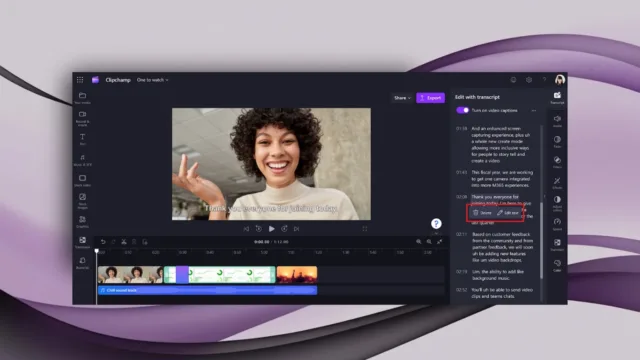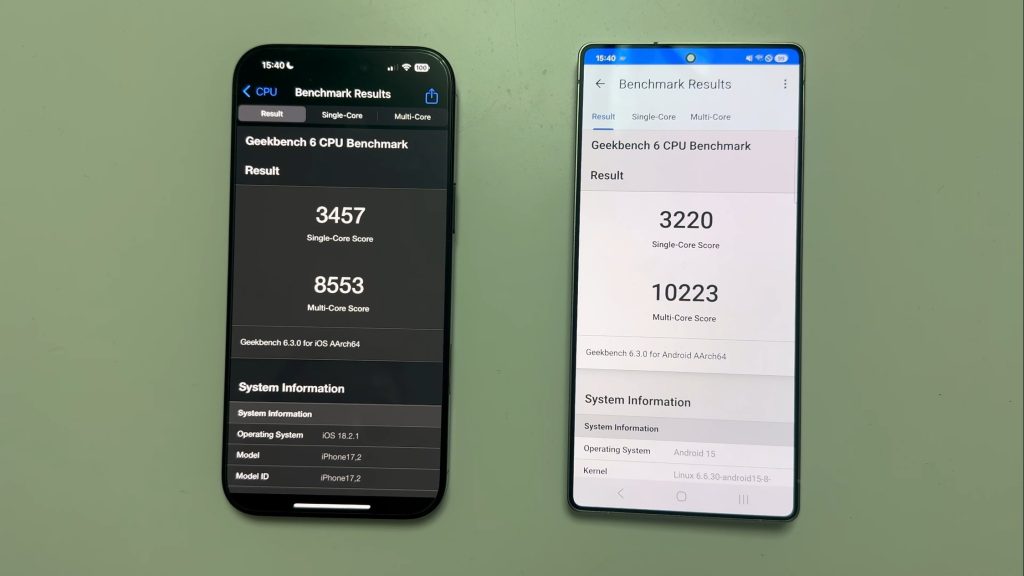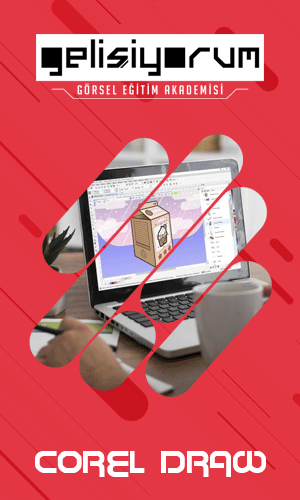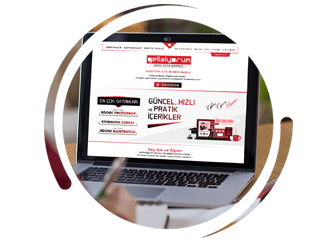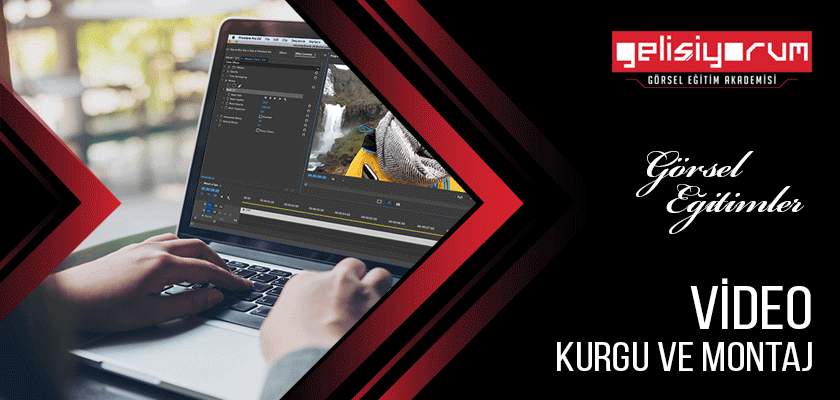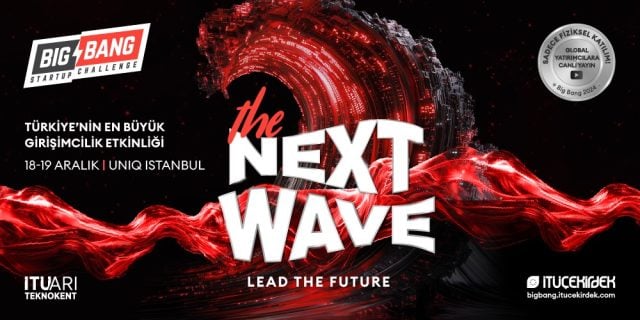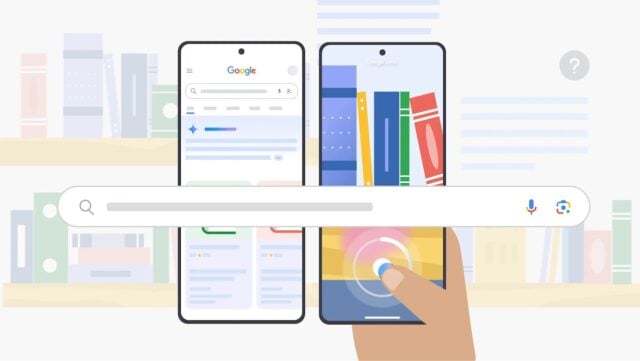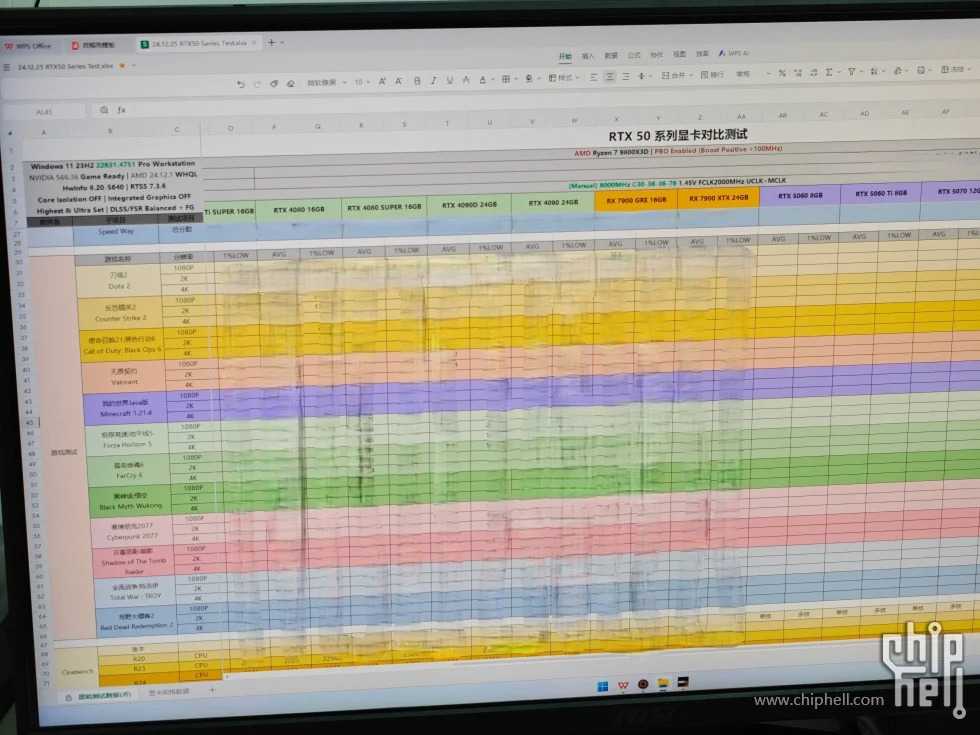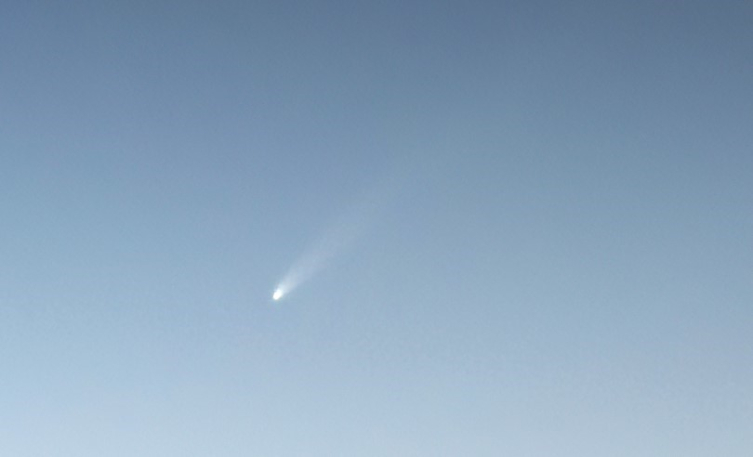
SAP Developer Edition Nasıl Kurulur?
SAP Developer Edition, ABAP geliştirme ortamında çalışmak isteyenlerin kendi SAP sistemlerini kurup çalışabilmeleri büyük bir fırsat sunuyor. Bu sürüm, ABAP geliştirme süreçlerini öğrenmek, denemeler yapmak ve çeşitli entegrasyonları test etmek isteyen yazılımcılar için ücretsiz olarak sağlanmakta. Bu rehberimizde, SAP Developer Edition’ı sıfırdan nasıl kurabileceğinizi adım adım ele alacağız. Anlatıma geçmeden önce kurumsal kaynak planlama, SAP ve ABAP kavramlarının ne olduğuna kısaca değinelim.
Kurumsal Kaynak Planlama Nedir?
Kurumsal Kaynak Planlama (ERP), bir işletmenin finans, muhasebe, insan kaynakları, üretim, tedarik zinciri, satış ve müşteri ilişkileri gibi tüm temel iş süreçlerini tek bir entegre sistem üzerinden yönetmesini sağlayan kapsamlı bir yazılım çözümüdür. ERP sistemleri, şirket genelinde veri entegrasyonu sağlayarak bilgi akışını merkezileştirir, iş süreçlerini otomatikleştirir, departmanlar arası işbirliğini kolaylaştırır ve karar alma mekanizmalarını hızlandırarak operasyonel verimliliği artırır.
En Popüler bazı ERP Sistemleri:
- SAP: Dünyanın en yaygın kullanılan ERP çözümü olup, farklı ölçeklerdeki işletmeler için SAP S/4HANA ve SAP Business One gibi ürünler sunar.
- Oracle ERP Cloud: Bulut tabanlı çözüm sunan ve özellikle finans, tedarik zinciri ve proje yönetimi alanlarında güçlü fonksiyonlara sahip kapsamlı bir sistemdir.
- Microsoft Dynamics 365: Microsoft teknolojileri ile sorunsuz entegrasyon sağlayan, modüler yapısı ile işletmelere esneklik sunan ERP çözümüdür.
- Infor: Sektör odaklı yaklaşımıyla özellikle üretim, sağlık, perakende gibi belirli alanlara özelleştirilmiş ERP çözümleri sunar.
- NetSuite: Oracle tarafından satın alınan ve tamamen bulut tabanlı olarak sunulan, özellikle küçük ve orta ölçekli işletmelere yönelik geliştirilen ERP sistemidir.
- Logo ERP: Türkiye’nin lider yazılım şirketlerinden Logo tarafından sunulan bu kapsamlı ERP çözümü, muhasebe, finans, üretim ve satış gibi çok sayıda modülü içeren geniş bir ürün yelpazesi ile farklı ölçeklerdeki işletmelerin ihtiyaçlarını karşılar.
- Netsis ERP: Türkiye’de geliştirilen Netsis, işletmelerin muhasebe, finans ve stok yönetimi başta olmak üzere temel süreçlerini entegre eden yerli bir kurumsal kaynak planlama çözümüdür.
- Uyumsoft ERP: Türk yazılım sektörünün önde gelen firmalarından Uyumsoft tarafından geliştirilen bu ERP sistemi, finans, muhasebe ve insan kaynakları modülleri ile işletmelerin iş süreçlerini bütünleşik olarak yönetmelerini sağlar.
SAP Nedir?
SAP (Systems, Applications, and Products in Data Processing), işletmelerin finans, lojistik, insan kaynakları, üretim gibi çeşitli süreçlerini yönetmelerine olanak tanıyan dünyanın en yaygın kurumsal kaynak planlama (ERP) yazılımı. Büyük ölçekli şirketlerden KOBİ’lere kadar geniş bir kullanıcı kitlesine sahip olan SAP, entegre iş süreçleri ve veri yönetimi sağlayarak işletmelerin verimliliğini artırıyor.
SAP’nin temelinde yer alan ABAP (Advanced Business Application Programming) ise, SAP tarafından geliştirilen ve sistemlerde özelleştirmeler yapmayı sağlayan bir programlama dili. İş süreçlerini otomatikleştirmek, özel raporlar oluşturmak ve SAP yazılımını ihtiyaçlara göre şekillendirmek amacıyla bu dil kullanılır. Öte yandan, ABAP geliştirme yapmak için doğal olarak SAP çalışma ortamı gerekiyor ve bu tarz spesifik bir yazılımın bulunduğu kurumsal sistemlere erişmek çok basit sayılmaz. İşte bu noktada SAP Developer Edition, kendi bilgisayarında bağımsız bir geliştirme ortamı kurmak isteyenlerin başvurabileceği tek yol olarak karşımıza çıkıyor.
Sanal Makineye SAP Developer Edition Kurulumu
SAP yazılımı Client – Server mimarisi üzerinde çalışan bir sistem. Yani SAP altyapısının uzaktaki bir sunucuda sürekli olarak çalışması gerekiyor. Bizim senaryomuzda bu sunucu, bünyesinde openSUSE Linux işletim sistemi çalışan bir sanal makine olacak. Bu sanal makineye kuracağımız SAP’ye, kullandığımız Windows’tan bağlanıp ABAP geliştirme ortamını elde edeceğiz. Dilerseniz başlayalım.
SAP Developer Edition Sistem Gereksinimleri
- 64-bit İşlemci (Önerilen 2 çekirdekli)
- En az 4 GB RAM (Önerilen 8GB RAM)
- Sunucu kurulumu için 100 GB boş disk alanı
İndirilecekler Listesi
Yukarıdaki indirmeleri yaptıktan sonra kurulum aşamalarını sırasıyla uygulayabiliriz. SAP Developer Edition’ı indirirken ilgili listeden yukarıdaki başlıkla aynı olanı seçömeniz gerekiyor, yazılım 11 part’tan oluşuyor ve ayrıyeten 1 adet lisans part’ı içeriyor. Sürece başlamak için siteye üye olduktan sonra 11 part’ın hepsini sırayla indirmeli ve bir klasörün içerisinde toplamalısınız.
Ayrıca sanal makine üzerinde çalışacağınızdan için bilgisayarınızın sanallaştırma ayarını BIOS üzerinden açmanız önemli. Buradaki makalemizden faydalanarak ilgili ayarı kolaylıkla açabilirsiniz.
1. Adım: Virtual Box ile Sanal Makine Oluşturma
Yukarıdaki verdiğimiz bağlantıdan Virtual Box’ı indirip kurun. Ardından yazılımı çalıştırın ve aşağıdaki adımları takip edin.
Öncelikle “Ekle” butonuna tıklayın. Açılan pencereden “Ad” kısmına istediğinizi yazabilirsiniz. “Tür” kısmında “Linux” seçip “Alt Tür” kutucuğunda da “openSUSE Leap (64-bit)” ile devam ediyoruz.

Devam ettikten sonra sanal makineye ayıracağımız RAM ve işlemci çekirdek boyutunu seçiyoruz. SAP Developer Edition için önerilen 8GB RAM ancak bilgisayarınızdaki toplam RAM boyutu 8GB ise burada 4096MB bellek verebilirsiniz. İşlemci çekirdeği ise 2 olarak ayarlanmalı.

Son olarak burada sanal makineye ayıracağımız disk boyutunu belirleyeceğiz. SAP Developer Edition için önerilen 100GB olduğu için bu şekilde devam ediyoruz. Özet kısmına geldiğimizde “Bitir” butonuna tıklayarak sanal makinemizi oluşturabiliriz.

2. Adım: Sanal Makineye openSUSE Kurma
Şimdi oluşturduğumuz sanal makineyi “Başlat” butonuna tıklayarak çalıştırıyoruz. Virtual Box bizden işletim sistemi kalıbı isteyecek, ilgili kutucuktan “Diğer” butonuna tıklayıp az önce indirdiğiniz openSUSE ISO dosyasını seçerek devam ediyoruz.

Artık openSUSE’u sanal makinemiz çalıştırıyor. Yön tuşlarını kullanarak açılan menüden “Installation” seçeneğine gelip Enter tuşuna basarak kurulumu başlatıyoruz. Birkaç dakika yüklemeyi bekleyeceğiz.

Devamında kurulum arayüzüne ulaşıyoruz. İlk aşamada dil seçenekleri bizi karşılıyor. İlerleyen kısımlarda sorun yaşamamak adına sistem dilini İngilizce, klavye dilini ise Türkçe olarak seçip devam edin.

Açılan Online Repositories pop-up’ında “Yes” butonuna tıklayın. Ardından açılan listeyi de “Next” butonuna tıklayarak geçebilirsiniz. Küçük bir yükleme aşamasını bekleyin.

Sonraki aşamada ise System Role menüsünden “Desktop with GNOME” seçeneğini işaretleyip “Next” butonuna tıklıyoruz.

Disk uyarlamasının yapılacağı kısma geldik. Burada “Expert Partitioner” kutucuğuna tıklayıp açılan seçeneklerden “Start with Existing Partitions” butonuna tıklıyoruz. Açılan ekrandan sol tarafta yer alan sda’ya tıklayıp “Edit” butonuna tıklıyoruz. Burada iki ayar yaapcağız: İlk olarak Role kısmında “Operating System” seçeneğini işaretleyip devamında “Next” diyoruz. Sonra Formatting Options kısmında ise Filesystem’i “Ext4” olarak seçip tekrardan “Next” butonuna ve ardından “Accept” butonuna tıklıyoruz. Son olarak açılan uyarıyı “Yes” diyerek geçiyoruz ve tekrardan “Next” butonuna tıklayarak devam ediyoruz.
Bölge ve saat ayarlarından Avrupa ve Türkiye’yi seçerek geçebilirsiniz.

openSUSE kurulumunu tamamlamadan önce olarak kullanıcı bilgilerimizi belirleyeceğiz. Adınız ve soyadınızı, istediğiniz kullanıcı adı ve şifreyi yazarak devam edebilirsiniz. Burada dikkat etmeniz gereken nokta parolanın büyük harf, küçük harf ve özel karakter içermesi ve en az 8 karakter olması gerekiyor.

Son olarak Installation Settings menüsünde aşağı inip “Security” başlığı altında yer alan bazı seçenekleri aşağıdaki değiştirmemiz gerekiyor:
- CPU Migrations kısmı “Auto” olarak kalacak.
- Firewall will be disabled kısmı “Enable” olarak kalacak.
- SSH service will be disabled kısmı “Disabled” olarak kalacak.
Artık openSUSE’u “Install” butonuna tıklayarak kurabilirsiniz. Bu sürecin biraz vakit alacağını belirtelim.

İşlem tamamlandıktan sonra “Boot from Hard Disk” diyerek openSUSE ekranına ulaşmış oluyoruz.

3. Adım: openSUSE’u SAP Developer Edition’a Hazır Hale Getirme
Sanal makineye openSUSE’u kurup çalıştırabildiğimize göre devam edebiliriz.
Artık sanal diske işletim sistemi kurduğumuz için openSUSE ISO’sunu sistemden çıkartabiliriz. Bunun için üstteki menüden “Aygıtlar” butonuna tıklayın, “Optik Sürücüler” menüsünden “Diski sanal sürücüden kaldır” butonuna basın.

Şimdi yeri geldiğinde Windows’tan kopyaladığımız bazı komut ve dosyaları Virtual Box’ın içinde yapıştırmamız gerekecek. Bunu yapabilmek için üst menüden “Aygıtlar” butonuna ve peşinden “Misafir eklentileri CD kalıbını yerleştir” butonuna tıklayın. Açılan pop-up’dan “Run” butonuna tıklayın ve açılan terminal ekranında yes yazıp Enter tuşuna basın. “Press Return to close this windows…” mesajını görünce Enter’a basıp bu terminali kapatabilirsiniz. Bu işlemden sonra openSUSE’u sağ menüden yeniden başlatın. Şimdi, “Aygıtlar” menüsündeki “Paylaşılan Pano” alt menüsündeki kısmı “Çift Yönlü” olarak işaretlemeniz yeterli olacaktır. Bu sayede kopyala/yapıştır işlemleri çalışacak.
Şimdi sol üstte yer alan “Activities” menüsündeki arama kutucuğuna Terminal yazıp yeni bir terminal açıyoruz. Buradan ilerleyen aşamalarda kullanacağımız paketleri kurmamız gerek. Bu komutu girdikten sonra sizden şifrenizi isteyecek ve peşinden gelen onay sorusunu y yazıp Enter butonuna basarak geçebilirsiniz.
sudo zypper in nano uuidd
Devamında sanal makinede çalışacak SAP sunucunun çalışacağı IP adresi öğrenmek için aşağıdaki komutu terminale girin. Görselde de işaretlendiği gibi 2: eth0 başlığının altında inet kısmında yazan IP adresi (10.0.2.15) SAP Developer Edition’nın da adresi olacak. Bunu bir yere not edin.
ip addr

IP adresini gereken yerde kullanabilmek için Hosts dosyasına ilave yapmamız gerek. Bunun için aşağıdaki komutu terminale girin ve şifrenizi girerek devam edin.
sudo nano /etc/hosts
Yön tuşlarıyla en aşağı satıra gelip görselde işaretlenen yere az önceki IP adresini yazın. Ardından aynı satırda bir kere klavyeden Tab tuşuna basıp yan tarafa vhcalnplci yazın. Bir daha Tab tuşuna basıp yan tarafa vhcalnplci.dummy.nodomain yazın. Terminal ekranındayken CTRL + S kombinasyonuyla dosyayı kaydedip peşinden CTRL + X ile dosyadan çıkın.

Benzer bir değişikliği Hostname dosyasında da yapmamız gerekiyor. Bunun için Terminal’e aşağıdaki komutu girin.
sudo nano /etc/hostname
Açılan dosyanın ilk satırına vhcalnplci yazıp CTRL + S kombinasyonuyla dosyayı kaydedip peşinden CTRL + X ile dosyadan çıkabilirsiniz. Böylece openSUSE işletim sistemini SAP Developer Edition kurulumuna hazır hale getirmiş olduk.

4. Adım: SAP Developer Edition Kurulumu
Sanal makine açıksa kapatalım. Uyarı ekranında “Makinenin gücü kapat” seçeneği seçili olsun.
Kuruluma başlamadan önce SAP Developer Edition’ın dosyalarını indirmiş ve bir klasörde toplamıştık. O klasöre gelip part01 ibareli RAR dosyasına sağ tıklayıp WinRAR ile “Buraya Çıkart” işlemi gerçekleştiriyoruz. Diğer tüm part’lar çıkartma işlemi esnasında otomatik birleşmiş olacak. Ayrıca License.rar dosyasını da Klasöre Çıkart’mayı unutmayın.
Şimdi SAP’yi çıkarttığımız bu klasörü sanal makinemizle paylaşmamız gerekiyor. Bunun için Virtual Box’dan ilgili sanal makinenin ayarlarına girip sol menüde yer alan “Paylaşılan Klasörler” seçeneğine giriyoruz. Sağ taraftaki artı işaretli ikona tıklayıp açılan pencereden klasör yolundan SAP’yi çıkarttığımız klasörü seçin. “Oto Bağla” kutucuğunu işaretledikten sonra “Tamam” butonuna tıklayarak ilerleyebilirsiniz. Sonrasında sanal makineyi başlatın.

Windows’tan bağladığımız klasöre erişebilmemiz için openSUSE’daki kullanıcıya izin vermeliyiz. Bunun için terminali çalıştırıp aşağıdaki komutla root kullanıcısına geçmemiz gerekiyor:
sudo -i
Devamında aşağıdaki komutla normal kullanıcı hesabaına ilgili izni verebiliriz. Kullanici kısmına openSUSE’daki belirlediğiniz kendi kullanıcı adınızı yazmanız gerekiyor:
usermod -a -G vboxsf kullanici

Bu işlemi tamamladıktan sonra sağ üst taraftaki panelden openSUSE’u yeniden başlatın.
Şimdi sol üstteki Activities menüsünden Files uygulamasına girin. Sol taraftaki menüden Windows’ta paylaştığımız klasöre erişmeye çalışın. Eğer hata almazsanız sonraki aşamalara devam edebilirsiniz.

Artık SAP Developer Edition’u kurabiliriz, bunun için Terminali açın ve Root kullanıcısna aşağıdaki komutla geçin.
sudo -i
Devamında aşağıdaki komutla Windows’tan bağladığımız klasörün olduğu dizine geçiyoruz. Klasoradi yazan yere az önce Files uygulamasıyla girdiğimiz dizin adını yazmalısınız.
cd /media/klasoradi

SAP Developer Edition kurulumunu başlatmak için aşağıdaki iki komutu sırayla çalıştırın:
chmod +x install.sh
./install.sh
Terminal ekranına gelen lisans anlaşması ekranını klavyeden bir kere Q tuşuna basarak geçiyoruz. Ardından yes yazıp Enter tuşuna basarak lisans anlaşmasını onaylayıp şifremizi giriyoruz. Ve SAP Developer Edition kurulmaya başlıyor. Bu biraz vakit alacaktır.
Kurulum tamamlandıktan sonra bir Error hatasıyla karşılaşacağız. Söz konusu hata SAP Developer Edition’in içindeki lisansın süresinin dolu olmasından kaynaklı. Burada süresi geçmemiş lisans ise SAP dosyalarının yer aldığı dizindeki License klasörünün içinde bulunuyor.

Şimdi aşağıdaki komutu kullanarak kurulmuş olan SAP Developer Edition’ın lisans dosyasının içeriğine giriyoruz.
sudo nano /sybase/NPL/SYSAM-2_0/licenses/SYBASE_ASE_TestDrive.lic
Gördüğünüz üzere lisansın geçerlilik tarihi birkaç sene önce son bulmuş. Bu dosyadaki tüm içeriği tamamen silin. Şimdi Files uygulamasından Windows’tan bağladığımız klasörün içindeki License>SYBASE_ASE_TestDrive konumuna gidiyoruz. Buradaki lisans dosyasını açıp bütün içeriğini kopyalayıp terminalde açtığımız dosyaya yapıştırıyoruz. CTRL + S kombinasyonuyla dosyayı kaydedip peşinden CTRL + X ile dosyadan çıkın. Böylece SAP Developer Edition’ın server kısmını kurmuş olduk.

5. Adım: Sanal Makinenin Ağ Ayarlarını Yapma
Virtual Box üzerinde kurduğumuz SAP sunucusuna Windows üzerinden bağlanabilmek için birkaç ağ ayarı yapmamız gerekiyor.
Öncelikle openSUSE sanal makine açıksa kapatalım ve uyarı ekranında “Makinenin gücü kapat” seçeneği seçili olsun. Ardından Virtual Box içerisindeki sanal makine ayarlarına girip ayarlar penceresini uzman moda alıyoruz.
Sonrasında soldaki menüden Ağ seçeneğine girip “B. Noktası Yönlendirme” butonuna tıklıyoruz. Açılan pencerede sağ tarafta yer alan artı butonuna tıkladıktan sonra yeni bir yönlendirme kuralı ekliyoruz. Kutucuklara aşağıdaki bilgileri girebilirsiniz.
- Ad: SAP
- Protokol: TCP
- Anamakine IP: 127.0.0.1
- Anamakine B. Noktası: 3200
- Misafir IP: 10.0.2.15
- Misafit B. Noktası: 3200
Ardından “Tamam” butonuna tıklayarak ayarları kaydedip pencereleri kapatabilirsiniz.

6. Adım: SAP GUI Kurulumu
SAP Developer Edition’ın sunucu tarafını başarıyla oluşturduk. Ama yazılımı kullanabilmek için Client uygulamasını Windows’a kurmamız gerek.
SAP dosyalarının bir arada bulunduğu klasörün içerisindeki client\SAPGUI4Windows dizinine geliyoruz. Buradaki 50144807_6.ZIP dosyasını sağ tıklayıp klasöre ayıklıyoruz. Devamında çıkan klasörde şu dizini takip edin: \50144807_6\BD_NW_7.0_Presentation_7.50_Comp.2\PRES1\GUI\WINDOWS\Win32. Win32 klasörü içerisinde en altta yer alan SetupAll.exe’yi çalıştırın.
Açılan kurulum ekranında “Next” butonuna tıklayın. İkinci aşamada aşağıdaki görselde olduğu gibi tüm kutucukları “Select All” ibaresiyle seçip diğer tüm aşamalarda “Next” butonuyla ilerleyerek kurulumu tamamlayabilirsiniz.

7. Adım: SAP Server’ı Başlatma ve Tanımlama
SAP Developer Edition’un server ve client tarafını kurmayı tamamladık. Şimdi Server’ı çalıştırıp Windows üzerinde kurduğumuz SAP GUI ile ilk bağlantımızı yapalım.
openSUSE sanal makinemizi çalıştırıp terminali açalım. Aşağıdaki komutu girip devamında şifremizi girelim:
su npladm
Son olarak SAP sunucusunu ayağa kaldırmak için şu komutu girin:
startsap all

Instance on host vhcalnplci started ibaresini terminalde gördüğünüzde SAP Server sağlıklı bir biçimde çalışmaya başlamış demektir. Şimdi Windows’taki SAP Logon uygulamasını çalıştırıp ilk bağlantımızı yapalım.
Not: Sanal makineyi kapatıp geri açtığınızda SAP Server otomatik açılmaz, su npladm ve startsap all komutlarını her yeniden açışta çalıştırmanız lazım.
Buraya yeni kurduğumuz SAP sistemini tanımlamamız gerekiyor. Bunun için üstteki menüde yer alan “Yeni Giriş” butonuna tıklıyoruz. Açılan pencerede “Devam” butonuna tıklıyoruz. Sonraki ekrandaki kutucukları aşağıdaki bilgilerle doldurup “Tamamla” butonuna tıklıyoruz.
- Tanım: SAP Developer Edition
- Uygulama Sunucusu: 127.0.0.1
- Birim Numarası: 00
- Sistem tn: NPL

Eklediğiniz sistem kaydına çift tıkladığınızda SAP oturum açma ekranına ulaşıyorsanız şu ana kadar yaptığınız tüm işlemler başarılı demektir. Artık yapmamız gereken son şey SAP lisans yenileme ve Developer kullanıcısına giriş yapmak olacak.
8. Adım: Lisans Yenileme
SAP Developer Edition’ı kullanmak için üç ayda bir lisansı yenilemenız gerekiyor. İlk kurulumda lisans bulunmadığından lisans alacağız. Bunun için öncelikle SAP sistemimize giriş yapalım.
SAP Developer Edition’da varsayılan olarak iki farklı hesap bulunur. Bunların kullanıcı adı ve parolası şu şekilde:
- Kullanıcı adı: sap*
- Parola: Down1oad
- Kullanıcı adı: developer
- Parola: Down1oad
Lisans yenileme vb. gibi sistemsel ayarlamalar için sap* hesabı kullanılır. Onun haricinde ABAP geliştirme için developer hesabı kullanılır. Biz şimdi lisans yenileyeceğimiz için sap* ile sisteme giriş yapıyoruz.
Giriş yaptıktan sonra SAP’yle uğraşanların sıklıkla kullandığı sol üst köşedeki işlem kodu kutucuğuna slicense yazıp Enter’a basıyoruz. Açılan yerdeki tabloda gömülü olan ancak geçersiz bir lisans bizleri karşılıyor. Bunu tablonun en solunda yer alan satır seçici kutucuğa tıklayıp lisansı seçtikten sonra üstte yer alan “Edit” menüsündeki “Delete License” butonuyla siliyoruz.

Şimdi buradaki linkte yer alan siteye giriyoruz. Listeden aşağı kısımda yer alan NPL – SAP NetWeaver 7.x (Sybase ASE) seçeneğini işaretleyip aşağıdaki formu doldurmamız gerekiyor. Kişisel bilgilerinizi girdikten sonra Hardware Key kutucuğuna az önce açtığımız SAP lisans ekranında yer alan Active Harware Key’i kopyalayıp buraya yapıştırıyoruz ve “Generate” butonuna tıklıyoruz. TXT formatındaki lisans dosyamız inmiş olacak.

Ardından SAP ekranına dönüp üstteki “Edit” menüsünden “Install License” butonuna tıklayıp indirdiğimiz lisansı seçiyoruz. Gelen popup’ı “Allow” butonuna tıklayarak geçiyoruz. Gördüğünüz gibi lisans listesi yeşile döndü ve artık SAP sistemimiz ABAP geliştirmeye hazır.
9. Adım: Developer Hesabına Giriş ve İlk Program
Bu aşamaya kadar geldiyseniz artık bilgisayarınızda her an erişilebilir bir SAP sistemine sahipsiniz. ABAP geliştirmeyle ilgilenenler için büyük bir şans olan bu yapıyı dilerseniz ilk programımızı yazarak deneyelim. Yukarıda kullanıcı adı ve şifresini verdiğimiz developer hesabıyla SAP’ye bağlanalım.
SAP’de ABAP programları oluşturmanın işlem kodu SE38’dir. Sol üst köşedeki işlem kodu kutucuğuna bu kodu yazıp Enter tuşuna basalım. Açılan ekranda ben ZTECHNOPAT isminde yürütülebilir ABAP programı oluşturuyorum (ABAP’ta program isimleri Z ile başlar). Bunun görevi ekrana “Merhabalar ben Technopat’tan Burak” yazdırmak olacak. 🙂

Gördüğünüz üzere SAP sistemimiz ve ABAP programlarımız başarıyla çalışıyor.

Son Sözler
Bu rehberimizde kurulumu nispeten spesifik olan dünyanın en çok kullanılan ERP yazılımı SAP’nin geliştirici sürümünü nasıl kurulacağını ele aldık. ABAP geliştirmeyle ilgilenenler veya ilgilenmek isteyenler için bu rehberin oldukça faydalı olacağına inanıyoruz. Kurulum aşamasındaki her adımı dikkatle yerine getirirseniz hatayla karşılaşmazsınız. Yine de yaşadığınız problemler için yorum kısmından veya Technopat Sosyal’den destek alabileceğinizi unutmayın. İlerleyen makalelerde görüşmek dileğiyle, esen kalın.