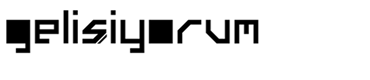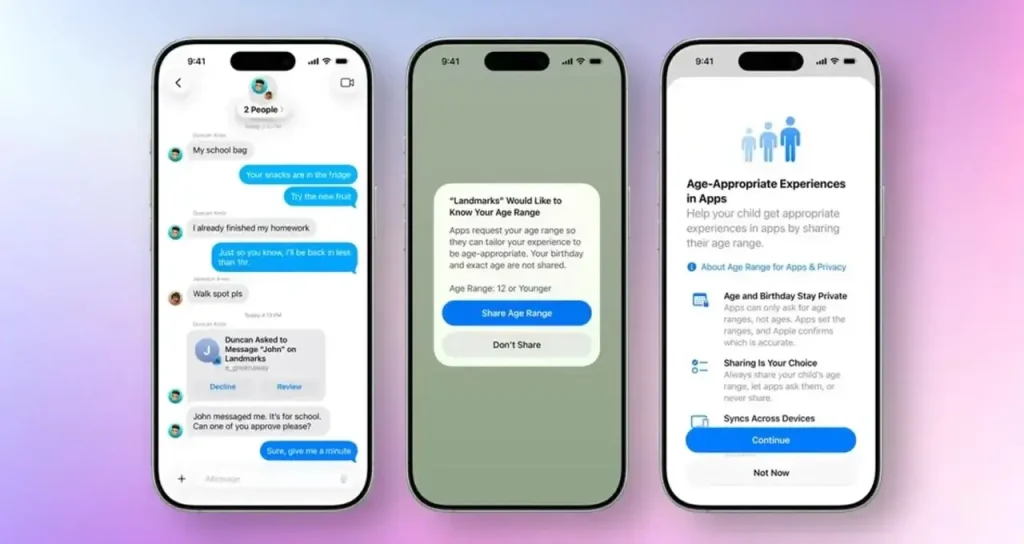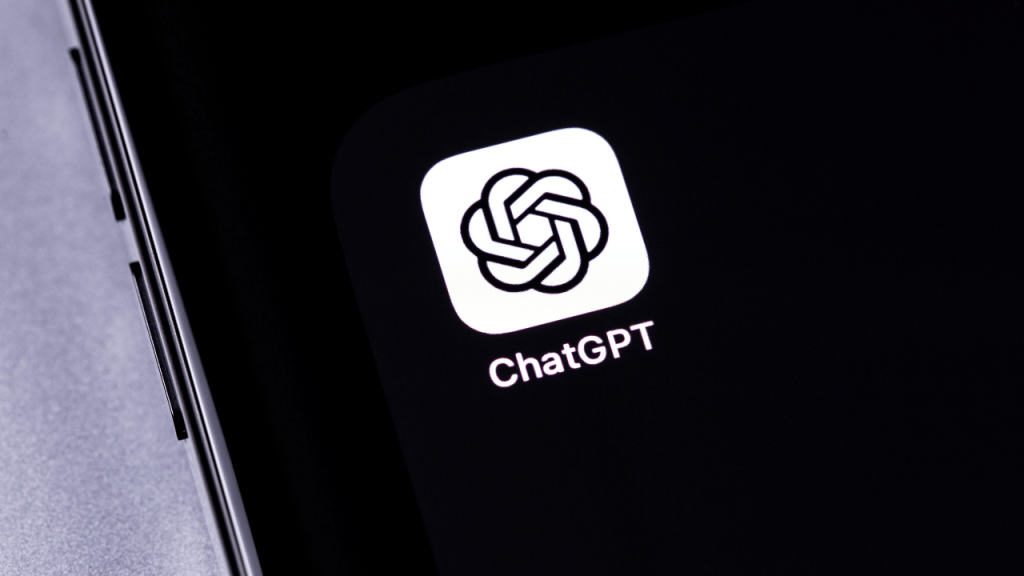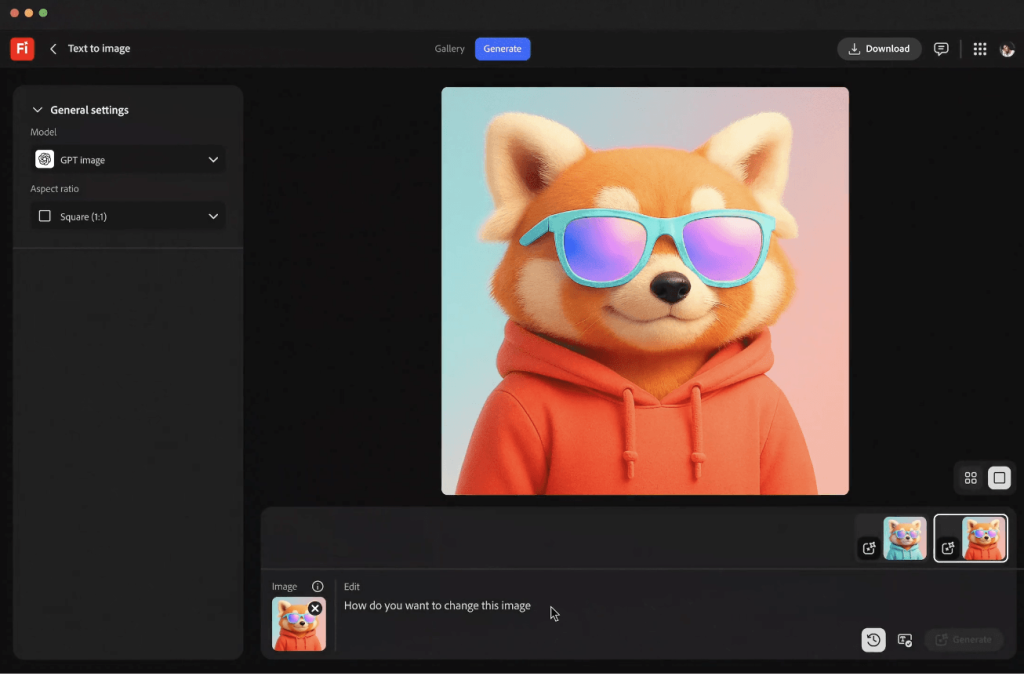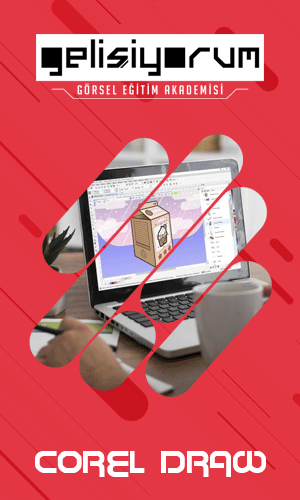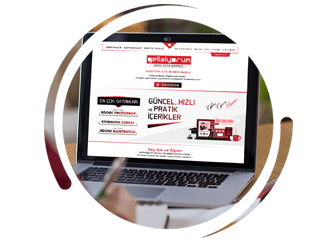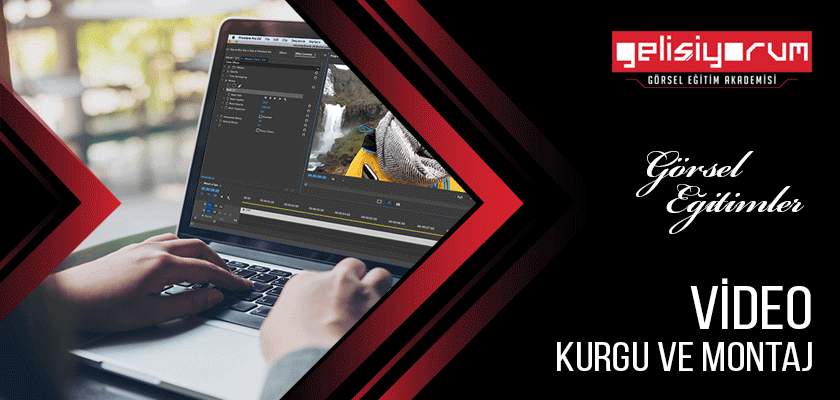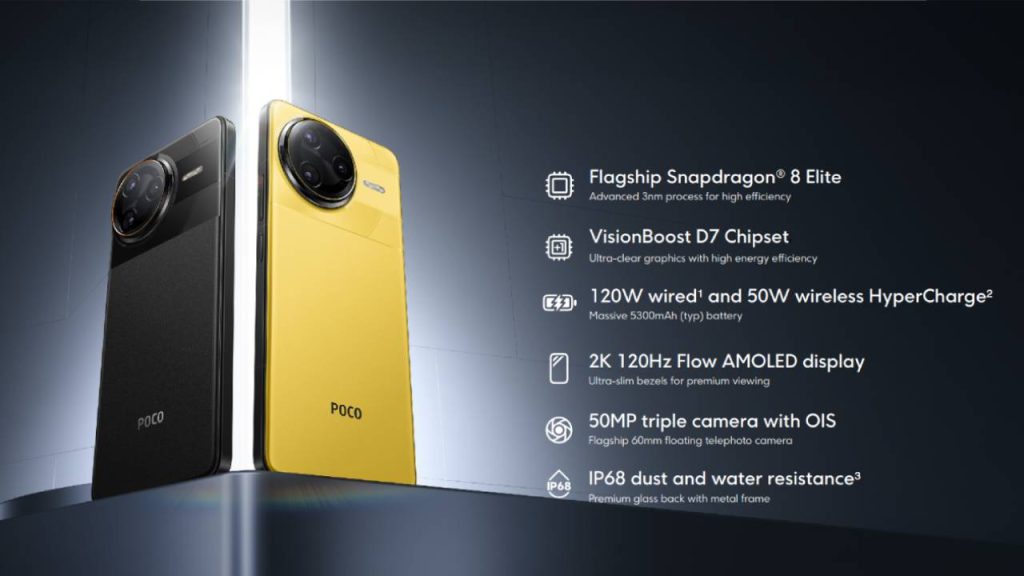Windows Sürücü Hatalarını Düzeltin: Chkdsk Nasıl Kullanılır?
Bazen bilgisayarımız ve diğer teknolojik cihazlarımızda ummadığımız problemler belirmeye başlar. Kimi zaman hataların kaynağını kolayca tespit edebilirken bazen de çileden çıkarız. Milyarlarca kullanıcısı olan Windows karşınıza çeşit çeşit sorunla çıkabilir. Bazen de sorunlar donanım kaynaklıdır.
HDD ve SDD sürücü sorunları oldukça yaygın. Sorun sabit disk kaynaklı olmasa bile, Check Disk (chkdsk) aracı hayat kurtarıcı olabilir. Hatta aşağıda vereceğimiz komutlar HDD’lerin ilacıdır diyebiliriz. Bir sürücüyü taramanın, düzeltmenin ve onarmanın en kolay yolu “chkdsk” komutu. Bu şekilde depolama aygıtınızı onarabilir (en azından deneyebilir) ve hatta belgelerinizi bile kurtarabilirsiniz.
Chkdsk (Check Disk) Nedir?
Chkdsk olarak da bilinen Check Disk (Disk Kontrol) yardımcı programı, sorunları bulmak ve düzeltmek için tüm sabit sürücünüzü tarayabiliyor. Çok gösterişli bir araç değil ve çalıştırmak biraz zaman alabilir. Ancak daha büyük sorunları ve veri kaybını önlemeye gerçekten yardımcı olabiliyor. Chkdsk, nasıl çalıştırıldığına bağlı olarak farklı işlevleri yerine getirebiliyor:
- Chkdsk’nin temel işlevi, bir disk birimindeki dosya sistemi ve dosya sistemi meta verilerinin bütünlüğünü taramak ve bulduğu mantıksal dosya sistemi hatalarını düzeltmek. Bu tür hatalar bir birimin ana dosya tablosundaki (MFT) bozuk girdileri, dosyalarla ilişkili kötü güvenlik tanımlayıcılarını ve hatta tek tek dosyalarla ilgili yanlış hizalanmış zaman damgası veya dosya boyutu bilgilerini içerebilir.
- Ayrıyeten isteğe bağlı olarak bir disk birimindeki her sektörü tarayarak bozuk sektörleri arayabilir. Bozuk sektörler iki şekilde ortaya çıkabilir: veriler kötü yazıldığında ortaya çıkabilen hafif bozuk sektörler (yazılımsal) ve diskin fiziksel hasar görmesi nedeniyle ortaya çıkabilen bozuk sektörler (donanımsal). Chkdsk, mantıksal yani yazılımsal bozuk sektörleri onararak ve sert bozuk sektörleri bir daha kullanılmayacak şekilde işaretleyerek bu sorunları gidermeye çalışıyor.
Açıklamalar kulağa çok teknik gelebilir. Bilmeniz gereken şu ki chkdsk komutunu istediğiniz zaman kullanabilirsiniz. Hiçbir zararı yok, yaptığı şey hataları bulmak ve onarmak.
Check Disk, Windows’un temel dayanaklarından biridir. İşletim sisteminin birçok sürümünde kullanıldı ve günümüzde de kullanılmaya devam etmekte. Aynı komut Windows 7/8/10/11’in Komut İstemi’nde çalışabiliyor. Ayrıca Windows 2000/XP’de kurtarma konsolu aracılığıyla da kullanılabilir.
Diğer yandan, rutin bakımın bir parçası olarak chkdsk’yi birkaç ayda bir çalıştırabilir ve destekli sürücüler için bir S.M.A.R.T. aracını da kullanabilirsiniz. Ayrıca güç kaybı ya da sistem çökmesi gibi Windows’un anormal bir şekilde kapandığı durumlarda chkdsk komutuyla tarama yapabilirsiniz. Bazen Windows başlangıç sırasında kendiliğinden bir tarama süreci başlatıyor fakat çoğu zaman bunu manuel olarak yapmamız gerekiyor. Uygulamaların yüklenmemesi veya çökmesiyle ilgili başka bir şekilde çözemediğiniz garip sorunlar yaşıyor olsanız bile diski kontrol edebilirsiniz.
Tekrar üzerinden geçelim. Check Disk eğer mümkünse bozuk sektörleri onarabiliyor. Eğer onaramayacağı sorunlarla, özellikle de donanımsal bozuk sektörlerle karşılaşırsa veriler kullanılamaz hale gelebilir. Bu standart bir kullanım senaryosunda pek gerçekleşmez lakin her zaman mümkün. Her ihtimale karşı önemli verilerinizi farklı bir yerde daha yedeklemenizi öneriyoruz. Ayrıca chkdsk’yi çalıştırmadan önce bir yedekleme yapmanızda, hatta bir sistem geri yükleme noktası oluşturmanızda fayda var.
Chkdsk (Check Disk) Nasıl Kullanılır?
Araç Windows’un tüm sürümlerinde hemen hemen aynı şekilde çalışıyor. İsterseniz Windows arayüzünden Disk Denetimi aracını kolayca çalıştırabilirsiniz. Aşağıdaki ekran görüntüleri Windows 10’dan alınma fakat Windows 11’de de süreç aynı.
- Dosya Gezgini’nden kontrol etmek istediğiniz sürücüye sağ tıklayın ve ardından Özellikler’e tıklayın.
- Özellikler penceresinde “Araçlar” sekmesine geçin ve ardından “Denetle” düğmesine tıklayın. Windows sürümlerinde isimlendirme farklı olabilir.

- Windows 10 ve Windows 11 kullanıyorsanız sürücüde herhangi bir hata bulunamazsa karşınıza bir mesaj çıkabilir.
- Ancak yine de “Sürücüyü tara” seçeneği ile manuel bir tarama gerçekleştirebilirsiniz. İlk olarak herhangi bir onarım girişiminde bulunmadan bir tarama gerçekleşecek, bilgisayarınız yeniden başlatılmayacak.
- Windows sürücünüzü taradıktan sonra herhangi bir hata bulunmazsa “Kapat”a tıklamanız yeterli.
- Hızlı disk taraması herhangi bir sorun ortaya çıkarırsa Windows size seçenek sunacak. Onarım istiyorsanız chkdsk komutunu çalıştırmak için komut istemini kullanmanız gerekecek. Birazdan tüm detaylarıyla ele alacağız.
Chkdsk Komutu Nasıl Kullanılır?
Komut İstemi’ni kullanmak istiyorsanız ya da Windows düzgün bir şekilde önyükleme yapmadığı için kullanmak zorundaysanız, disk denetleme işlemi üzerinde biraz daha fazla kontrol sahibi olabilirsiniz:
- Windows arama kutusuna “cmd” veya “Komut İstemi” yazdıktan sonra önünüze gelen sonuca sağ tıklayın ve Yönetici olarak çalıştırın.
- Bu noktada birçok farklı komut kullanabiliriz, ancak biz öncelikle en çok kullanacağınız ve en faydalı olan iki tanesine bakacağız: /f ve /r.
- İsterseniz PowerShell ya da Windows Terminal de kullanabilirsiniz. İşlem aynı. Sadece yönetici olarak başlattığınızdan emin olun.
- Eğer chkdsk komutunu tek başına kullanırsanız sürücünüzü salt okunur modda tarayacak, hataları rapor edecek ancak onarmaya çalışmayacak. Bu nedenle genellikle bilgisayarınızı yeniden başlatmanıza gerek kalmadan hareket edecektir.
- Chkdsk’nin tarama sırasında mantıksal dosya sistemi hatalarını onarmaya çalışmasını istiyorsanız, /f anahtarını ekleyin. Sürücüde kullanımda olan dosyalar varsa (ve muhtemelen olacaktır), bir sonraki yeniden başlatma için bir tarama planlamanız isteneceğini unutmayın.

- Örnek olarak aşağıdaki komut “C:” sürücüsünde tarama gerçekleştirecek:
- Eğer chkdsk’nin bozuk sektörleri de taramasını istiyorsanız, /r anahtarını kullanmanız gerekiyor. Disk denetleme aracı hem mantıksal hataları hem de bozuk sektörleri tarayacak. “chkdsk /f /r” komutunu kullanmak gerekli değil, ancak aynı anda hem /r hem de /f anahtarlarını yazmanın bir zararı olmayacaktır.
chkdsk C: /rchkdsk C: /f /r
- chkdsk /r komutunu çalıştırmak size bir birim üzerinde gerçekleştirebileceğiniz en kapsamlı taramayı sağlıyor. Sektör kontrolü için ayıracak zamanınız varsa, en azından periyodik olarak çalıştırmanızı şiddetle tavsiye ederiz.
Bizim için en önemli olanların /r ve /f anahtarları olduğunu söylemiştik. Diğer anahtarlara geçmeden önce bunları detaylandıralım:
| /f | /r | |
| Detay | Sürücünüzdeki tüm dosya ve klasörlerin bir dizini olan dosya sistemindeki hataları ve bozulmaları algılamakta. Tüm girişlerin doğru olduğunu, doğru sayfalara ve bölümlere (dosya ve klasörlere) götürdüğünü ve tüm bölümlerin bir girişe sahip olduğunu kontrol ediyor. | Bu anahtar aslında /f’nin yaptığı her şeyi yapıyor, ayrıca diskteki her fiziksel sektörün sağlığını da kontrol edebiliyor. Her sektördeki verilerin okunabilir olup olmadığını belirlemekte. Okunabilir değilse, hasarlı sektörler “bad sector” olarak etiketlenmekte. Bad sector varsa, onların yerini alması için ayrılmış yedek sektörler devreye girmekte. Bir sektör “bad” olarak işaretlendiğinde, Windows tarafından veri depolamak için artık kullanılmaz. |
| Ne Kadar Sürüyor? | Sürücünün her bir sektörünü kontrol etmek yorucu bir işlem ve chkds /r komutunun tamamlanması birkaç saat sürebilir. Özellikle hataları tespit edip onarmaya çalışırsa. | /f parametresi ise nispeten daha az zamanda tamamlanır. Genellikle tamamlanması bir saatin altında sürüyor. Elbette sürücüye ve ortaya çıkan hatalara bağlı olarak daha uzun süre de alabilir. |
| Ne Zaman Kullanılmalı? | Sürücünüzde yalnızca hafif veri bozulmaları fark ediyorsanız ve disk performansında bir düşüş yoksa, chkdsk /f daha iyi ve daha hızlı bir seçenek. | Sürücünün normalden daha yavaş performans gösterdiğini ve verilerin rastgele yok olup ortaya çıktığını gözlemliyorsanız, chkdsk /r komutunu çalıştırabilirsiniz. |
Diğer Chkdsk Anahtarları
Denetleme komutu, sonunda kullandığınız anahtarlara bağlı olarak birden fazla şekilde kullanılabilir.
- /f: Diskteki hataları düzeltir. Disk kilitli olmalı. Chkdsk sürücüyü kilitleyemezse, bilgisayarı bir sonraki yeniden başlatışınızda sürücüyü denetlemek isteyip istemediğinizi soran bir ileti görüntülenir.
- /v: Sürücüde yer alan bad sector’deki her dosyanın yolunu ve adını gösterir.
- /r: Bozuk sektörleri bulur ve okunabilir bilgileri kurtarır. Disk kilitli olmalı. /r anahtarı, fiziksel disk hatalarının ek analiziyle birlikte /f işlevselliğini içermekte.
- /x: Bu anahtar, sürücünün biriminin onarabilmeniz için çıkarılmasını zorlayacak. Aynı zamanda uygulandığında /f komutu da çalışır.
- /i: Yalnızca NTFS türündeki disklerde kullanın. Dizin girdilerini daha hafif şekilde kontrol eder, bu da chkdsk’yi çalıştırmak için gereken süreyi azaltır. Yani her bir dosyayı ayrı ayrı incelemek yerine, sürücünün hızlı bir taramasını gerçekleştirir.
- /c: Sadece NTFS türündeki disklerde kullanın. Klasör yapısı içindeki döngüleri kontrol etmez, bu da chkdsk’yi çalıştırmak için gereken süreyi azaltır. Önceki komutla neredeyse aynı ancak sürücünüzü daha hızlı tarar, çünkü belirli klasör türlerini de atlamakta.
- /l[:<boyut>]: Yalnızca NTFS türündeki disklerde kullanın. Günlük dosyası boyutunu yazdığınız boyuta değiştirir. Boyut parametresini atlarsanız, /l geçerli boyutu görüntüleyecek.
- /b: NTFS türündeki disklerde kullanılmalı. Birimdeki kötü kümelerin listesini temizler ve tüm ayrılmış/boş kümeleri hatalara karşı yeniden tarar. /b ayrıca /r komutunun işlevselliğini de içeriyor. Birimi yeni bir sabit disk sürücüsüne görüntüledikten sonra bu parametreyi kullanın.
- /scan: Yalnızca NTFS tipindeki sürücülerde kullanın. Birim üzerinde çevrimiçi bir tarama çalıştırır.
- /forceofflinefix: Yalnızca NTFS birimlerle kullanın (/scan ile birlikte kullanılmalı). Tüm çevrimiçi onarımı atlar; bulunan tüm hatalar çevrimdışı onarım için sıraya alınır (örneğin chkdsk /spotfix).
- /perf: Yalnızca NTFS tipindeki sürücülerde kullanın (/scan ile birlikte kullanılmalı). Taramayı mümkün olduğunca hızlı tamamlamak için daha fazla sistem kaynağı kullanır. Bu, sistemde çalışan diğer görevler üzerinde olumsuz bir performans etkisine sahip olabilir.
- /spotfix: Sadece NTFS türündeki disklerde kullanın. Birim üzerinde nokta düzeltme işlemini çalıştırır.
- /sdcleanup: NTFS türündeki disklerde kullanın. Gereksiz güvenlik tanımlayıcı verilerini çöpte toplar (/f gibi).
- /offlinescanandfix: Birim üzerinde çevrimdışı bir tarama ve düzeltme çalıştırır.
- /freeorphanedchains: Yalnızca FAT/FAT32/exFAT ile kullanın. İçerikleri kurtarmak yerine küme zincirlerini serbest bırakır.
- /markclean: Yalnızca FAT/FAT32/exFAT ile kullanın. Herhangi bir bozulma tespit edilmediyse, /f eklenmemiş olsa bile birimi temiz olarak işaretler.
/c veya /c anahtarları, birimin belirli denetimlerini atlayarak chkdsk’yi çalıştırmak için gereken süreyi azaltıyor.
Zamanlanmış Disk Kontrolü
Bir sonraki yeniden başlatmanız için bir disk kontrolünün planlanıp planlanmadığını bilmiyorsanız bunu kolaylıkla kontrol edebilirsiniz.
- Komut İstemi’ni aynı şekilde yönetici olarak çalıştırın. Başlat Menüsünü açın ve ardından “cmd” yazın. Sonuca sağ tıklayın ve ardından “Yönetici olarak çalıştır”ı seçin.
- Yönetici olarak başlatıldığı sürece Komut İstemi, PowerShell veya Windows Terminal’de aynı şeyleri yapabilirsiniz. Sürücü harfini sizin sisteminize uygun olacak şekilde değiştirerek aşağıdaki komutu girin:
- Sürücünüze manuel bir kontrol planladıysanız, aşağıdaki gibi bir mesaj göreceksiniz:
- “Chkdsk has been scheduled manually to run on next reboot on volume C:“
- Denetimin yapılmasını istemiyorsanız aşağıdaki komutu yazarak denetimi iptal edebilirsiniz:
- Taramanın iptal edildiğine dair herhangi bir mesaj almayacaksınız ancak işlem iptal edilmiş olacak. Bu komut aslında sürücüyü bir sonraki başlatma için chkdsk komutunun dışında bırakmakta. Yeniden başlattığınızda bir taramanın zamanlandığını görürseniz, Windows isterseniz taramayı atlamanız için size yaklaşık on saniye tanıyacak.
Bad Sector Nedir?
Sektör, bir sabit disk sürücüsünün (HDD), katı hal sürücüsünün (SDD), USB sürücüsünün, CD-ROM’un veya başka bir depolama sürücüsünün en küçük fiziksel alt bölümü veya minimum depolama birimidir. İşlevsel olarak bir sektör, sürücünüzde bağımsız olarak adreslenebilen en küçük depolama birimidir.
Bozuk blok veya bad block olarak da adlandırılan sorunlu alanlar sistemin isteklerine yanıt vermez, geçmişteki veriler okunamaz veya üzerine yazılamaz. Başka bir deyişle, bir sürücü depolama alanının içindeki kusurlu kısımdır. İki tür bozuk sektör var: Genellikle “fiziksel (donanımsal) ve mantıksal (yazılımsal) bozuk sektörler olarak ikiye ayırıyoruz.
Fiziksel Bozuk Sektör
Birincisi, manyetik diskler, optik diskler ve NAND flash bellek hücreleri dahil olmak üzere sürücünün kayıt ortamında meydana gelen fiziksel hasar. Bozuk sektörler üretim hatalarından, manyetik aşınmadan, toz parçacıklarından, SSD’nin yıpranmış flash bellek hücresinden ya da okuma/yazma kafaları ile plaka arasındaki temastan kaynaklanabilir. Bu tür bozuk sektörler onarılamaz.
Sabit disklerde sorunlu bloklarla geçmişte karşılaşmış olabilirsiniz. Sürücünün okuma/yazma kafası o kısma dokunmuş ve zarar vermiş olabilir. Eğer HDD’yi sert bir şekilde oynattıysanız veya düşürdüyseniz bu büyük bir sorun. Diğer yandan, bir miktar toz o sektörün üzerine gelip işleri berbat edebilir.
Mantıksal Bozuk Sektör
İkincisine gelince, depolama kümesinin düzgün çalışmadığı mantıksal bozuk sektörler de var: İşletim sisteminiz (OS) bir sürücü sektöründeki verileri okumaya çalışır ve etkilenen sektörün içeriğine erişilemediğini ve hata düzeltme kodunun (ECC) çalışmadığını keşfeder. Bu bozuk sektörler onarılabilir.
“Soft” olarak da anılan bozuk sektör aslında sabit sürücüde düzgün çalışmıyor gibi görünen bir depolama kümesidir. İşletim sistemi sabit sürücüdeki verileri bu sektörden okumaya çalışmış ve hata düzeltme kodunun (ECC) sektörün içeriğiyle eşleşmediğini tespit etmiş olabilir. Bu da bir şeylerin yanlış olduğunu gösterir. Bakıldığında bozuk sektör olarak görünse de bazı yöntemlerle düzeltmek mümkündür. Windows’un Disk Denetimi aracı da bu tür bozuk sektörleri onarabilecek kapasitede.
Yazılım kaynaklı sorunlar demiştik. Örneğin, bir sektöre veri yazma işlemi sırasında bilgisayarınız elektrik kesintisi veya başka bir nedenle aniden kapandıysa bozuk alanlar oluşabilir. Bilgisayarınızdaki virüsler ve diğer kötü amaçlı yazılımlar da bu tür sistem sorunlarına neden olabilir.