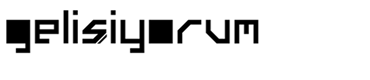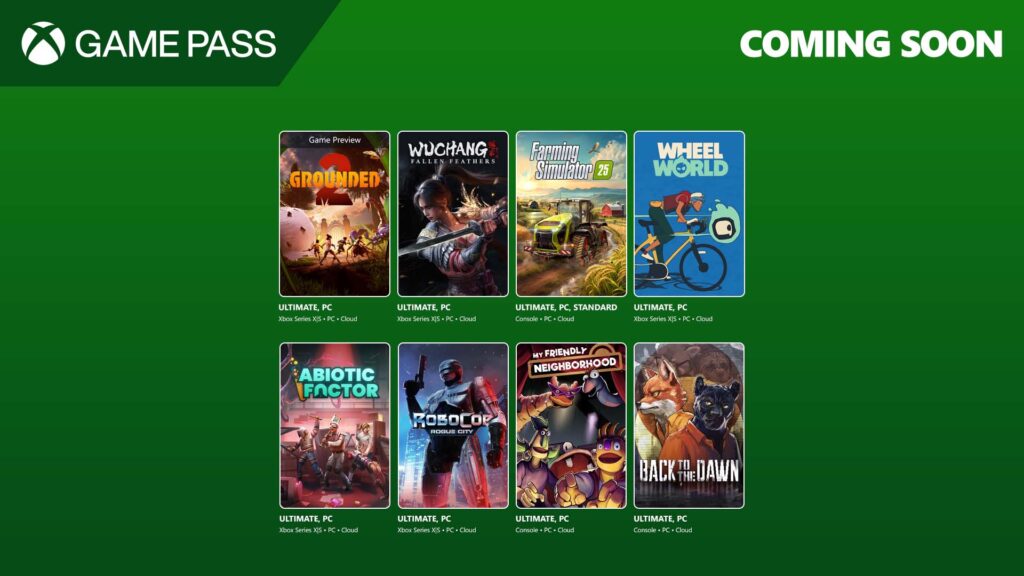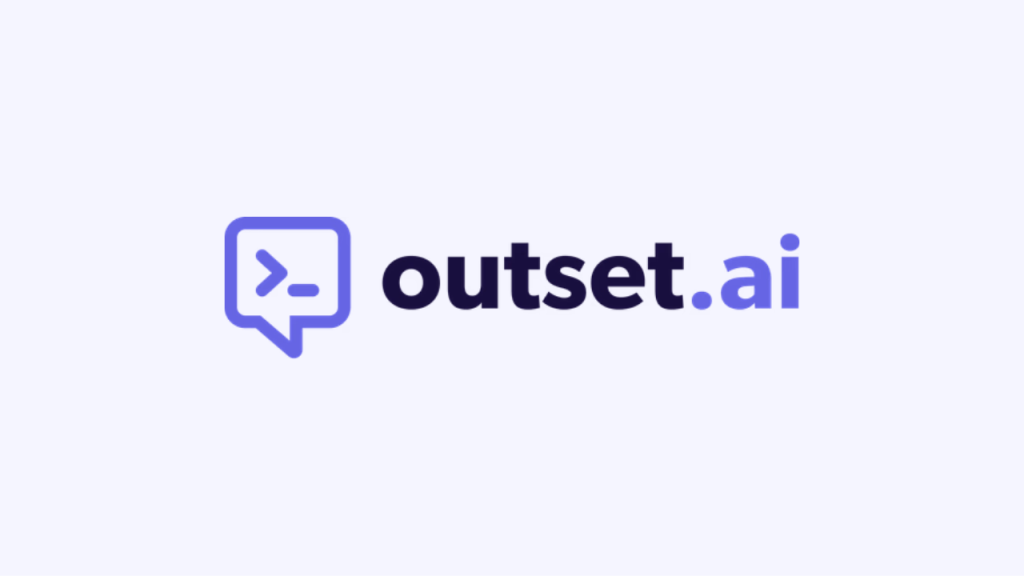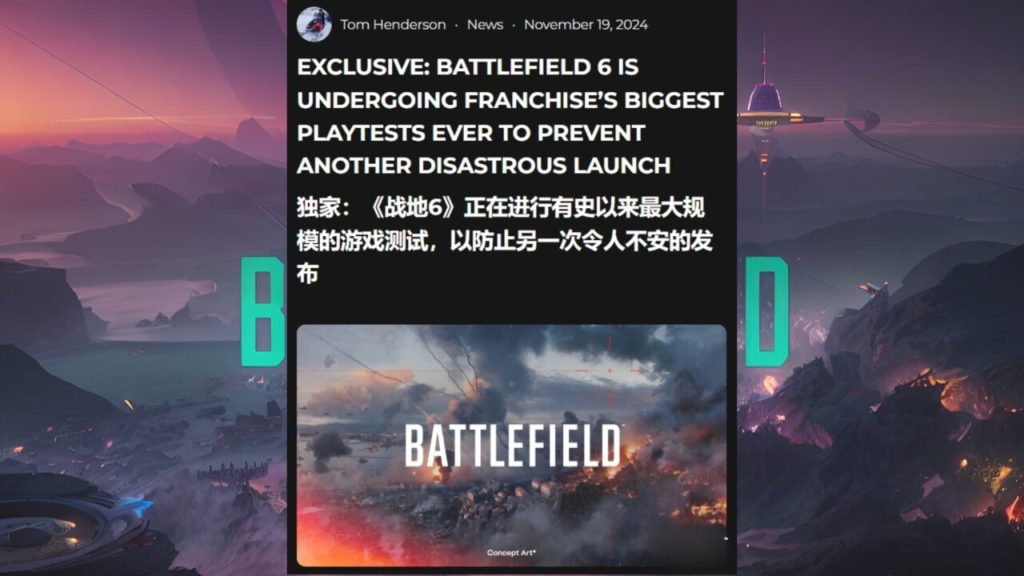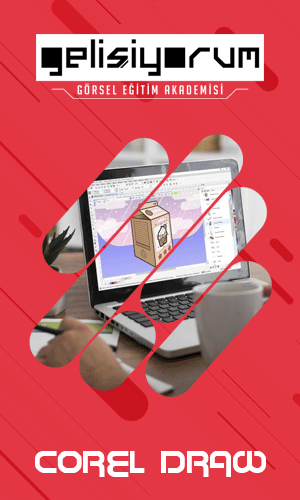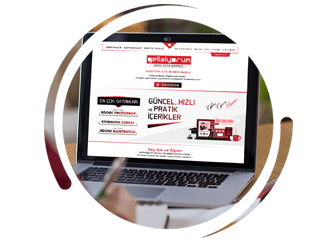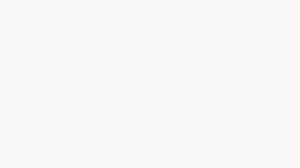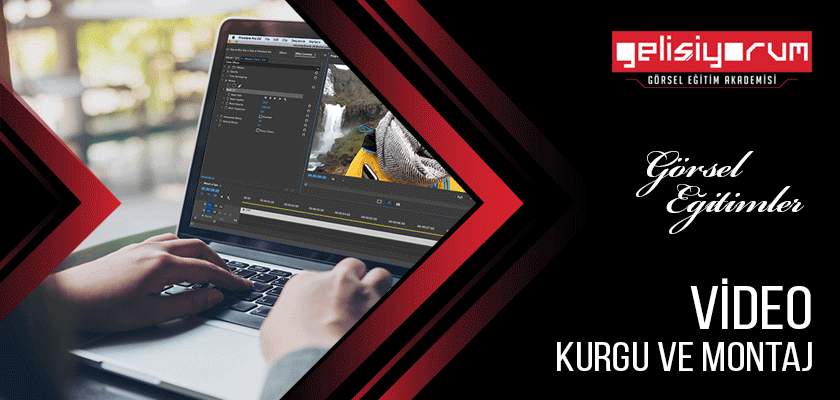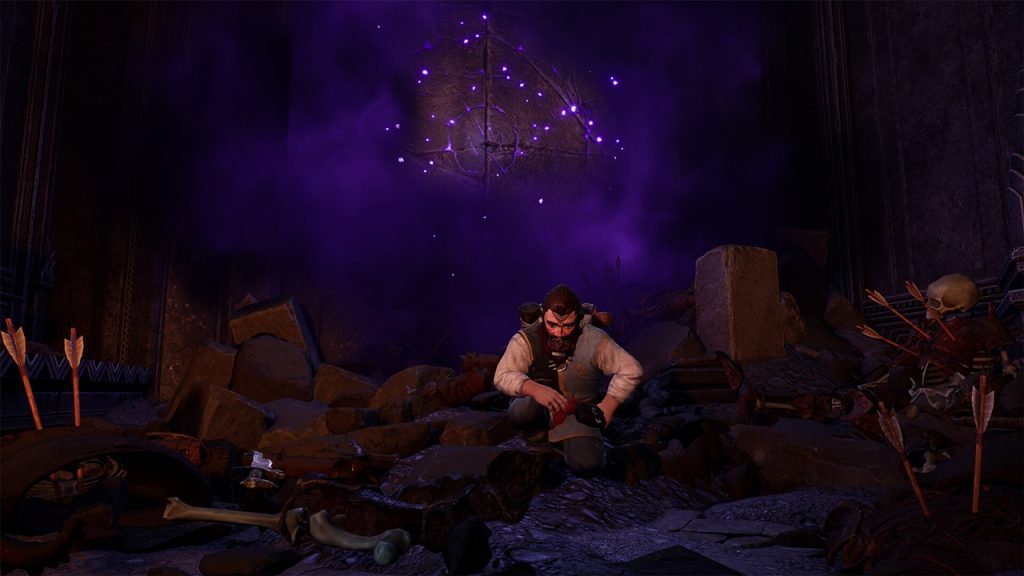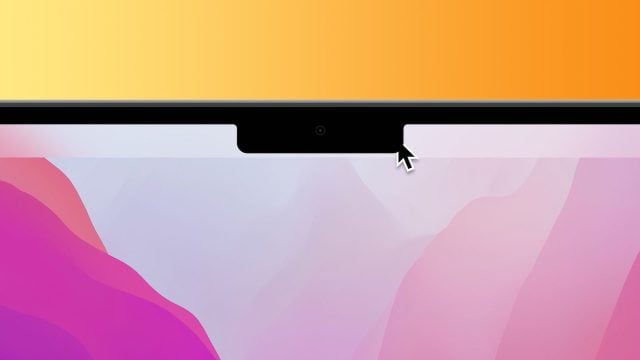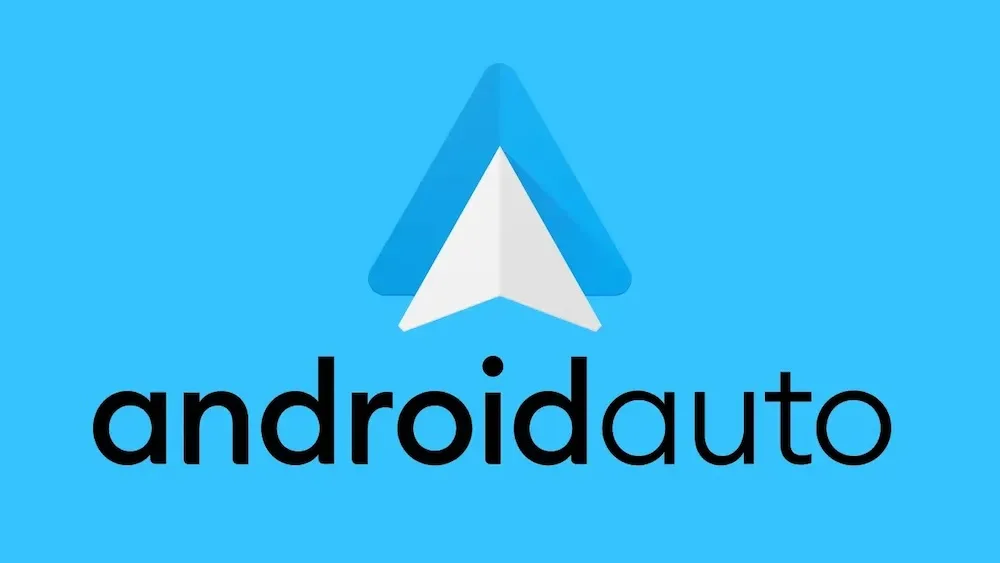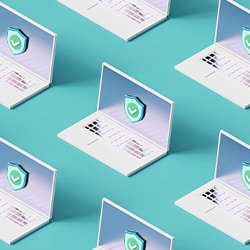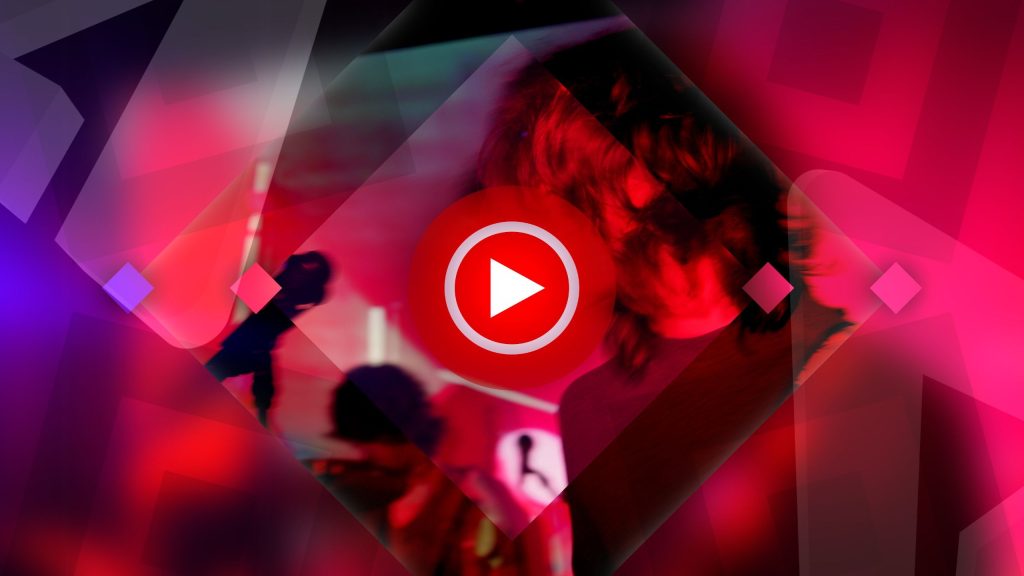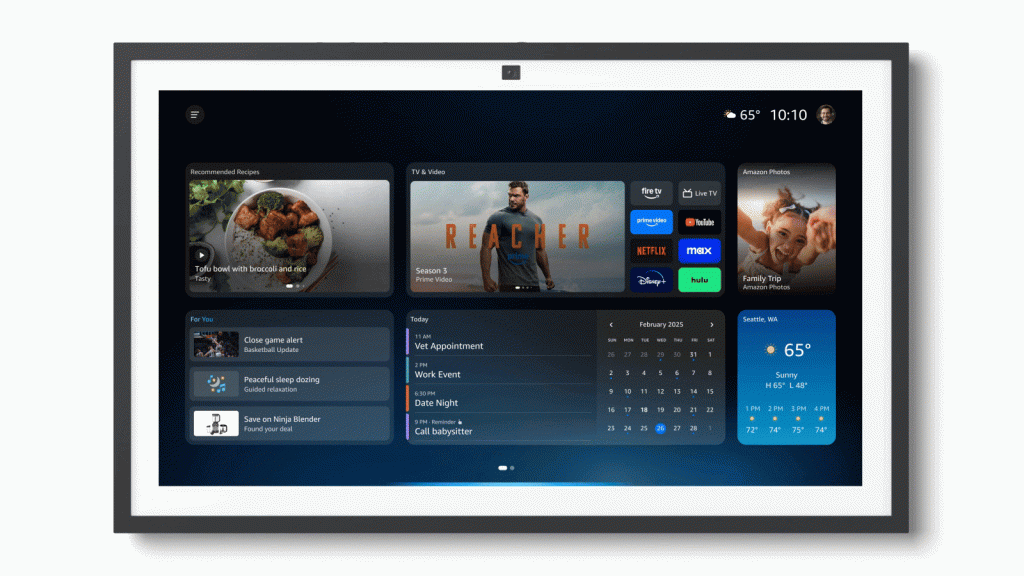
Yapılması Gereken Temel BIOS Ayarları
Çoğu kullanıcı Windows ayarlarına hakim olsa da, hem ulaşma şekli hem de arayüzü nedeniyle BIOS insanların uzak kaldığı bir bölüm. Ayrıca hakim olmayan kişiler için biraz göz korkutucu. Ne yazık ki her işi Windows’un menülerinden halledemiyoruz, en azından bir kez olsun BIOS’a uğramanız gerekiyor.
Bilgisayarınızı ne amaçla kullanıyor olursanız olun, bu özel arayüz pek çok faydalı ayar içeriyor. Yani sadece overclock yapmak için değil. Her şeye dokunmanıza gerek yok lakin her kullanıcının bilmesi gereken bazı temel seçenekler var. Bunlardan bazıları PC performansına doğrudan etki ediyor. Gelin sırasıyla bakalım.
RAM Frekansı Ayarı: XMP ve EXPO
Intel XMP (Extreme Memory Profile) ve AMD EXPO (Extended Profiles for Overclocking), etkinleştirdiğinizde RAM’lerinizin olması gereken hızında çalışmasını sağlayan BIOS ayarlarına verilen isimler. Tüm RAM’ler kutudan çıktığı haliyle stok hızında çalışır. Ne demek istiyoruz? Örneğin DDR4 sistemler genelde hiçbir ayar yapmazsanız 2133 MHz ile çalışıyordu. DDR5 söz konusu olduğunda ise çoğu bellek 4800 MHz hızda çalışmaya başlıyor. Kutunun üzerinde örneğin 6000 MHz veya 6400 MHz gibi hızlardan bahsediliyor diyelim. Yüksek hızlara erişmek için önceden onaylanmış EXPO ve XMP hız aşırtma profillerini etkinleştirmemiz gerekiyor. Eğer yapmazsanız sonsuza dek 4800 MHz’de çalışmaya devam edecek.
Biz temel rakamlar verdik lakin değerler değişebilir. Taktığınız anda bellekler anakart tarafından belirlenen varsayılan hızda çalışacaktır. RAM ile overclock yapmak CPU overclock işleminden çok daha karmaşık olabiliyor. Bu nedenle XMP ve EXPO gibi hazır overclock profilleri mevcut. RAM profilleri bellekte küçük, erişilemeyen bir yer kaplıyor ve anakartın BIOS’undan hazır ayarlara ulaşmak çok kolay.
Bu profiller RAM ve anakart üreticileri tarafından özel olarak hazırlanıyor. Yani siz hiçbir ayara dokunmuyorsunuz, tek bir tıkla profillerden birini seçiyorsunuz. XMP ve EXPO ayarlarının yaptığı tek şey, belleğinizin olması gereken hızda ve zamanlamalarda çalışmasını sağlamak.
Söylememize gerek yok, RAM frekansı her türlü iş akışını etkileme potansiyeline sahip. Normal bilgi işlem görevlerinin yanı sıra, neredeyse tüm iş yükleri XMP ve EXPO’dan yararlanabilir. Etkinleştirilmesi oldukça basit, neden yapmayasınız ki? Anakartınızda genellikle iki ya da üç profil bulunur. Her profil, içinde hangi anakarta sahip olduğunuza bağlı olarak biraz değişiklik gösterebilecek zamanlamalar, voltajlar ve saat hızları barındırır.
Uzun lafın kısası, yüksek frekans hızlarıyla pazarlanan bellekler genelde varsayılan olarak daha düşük hızlarda, JEDEC tarafından belirlenen standartlarda çalışıyor. Bu varsayılan ayarları değiştirmediğiniz sürece kullandığınız bellekler kararlılığı sağlamak için sabit hızda çalışmaya devam edecektir.
Resizable BAR (Re-Size BAR) ve Smart Access Memory
Resizable BAR, işlemcinizin ekran kartı belleğine (VRAM) erişme yeteneği üzerindeki kısıtlamaları kaldıran bir ayar. Bu ayardan önce, CPU’nuz GPU’nuzun bellek tamponuna yalnızca 256 MB’lık parçalar halinde erişebiliyor ve adresleme yapılıyordu. Nihayetinde ise bazı oyun/uygulamalar kısıtlı erişim nedeniyle performans açısından zarar görüyordu. Seçenek neredeyse her anakart modeline eklendi, BIOS üzerinden kolaylıkla aktif edilebiliyor.
Re-Size BAR aktifleştirildiğinde oyun iş yüklerinde net performans artışları sağladığı biliniyor. Ayrıca video odaklı üretkenlik uygulamaları için de faydalı fayda sağlayabiliyor. Bu teknoloji aslında yıllardır sistemlerde olan fakat unutulmuş bir yazılım teknolojisiydi. Sonrasında ilk olarak Smart Access Memory adıyla AMD tarafından gündeme geldi, sonrasında ise tüm şirketler bu teknolojiyi kullanıma sunmaya başladı.
Above 4G Decoding ve Re-Size BAR Gerekli mi?
Resizable BAR özelliğinin çalışması için Above 4G Decoding seçeneğinin de aktif edilmesi şart. Her iki işlev de modern anakartlarda basit bir şekilde etkinleştirilebiliyor. Peki iki teknoloji arasındaki fark ne?
Resizable BAR özelliğinin çalışması için Above 4G Decoding seçeneğinin de aktif edilmesi şart. Her iki işlev de modern anakartlarda basit bir şekilde etkinleştirilebiliyor. Peki iki teknoloji arasındaki fark ne?
- Above 4G Decoding: Above 4G Decoding, işlemcinin ve video belleği birlikte çalışırken tek seferde tahsis edilen RAM miktarını etkileyen bir işlev. Bu da bellek tüketiminin bir miktar yükselmesine neden oluyor. Standart olarak veriler maksimum 4 GB’lık bloklarda toplanırken, Above 4G ile tüm alanı kullanabiliyorsunuz.
- Re-Size BAR: Resizeable BAR, grafik API’sinin büyük bellek bloklarını ekran kartına aktarmasına olanak tanıyor. Önceden 256 megabaytlık parçalar halinde iletişim kuruluyordu, ancak şimdi bir kerede ve belleğin herhangi bir bölümünden çok daha yüksek boyutlarda veri aktarılabiliyor.
Bazı oyunlarda performans değişmezken, bazı oyunlarda %15’e varan performans kazançları elde edildiğini testlerimizde görmüştük. Re-Size BAR, isteğe bağlı bir PCI Express arayüz teknolojisi. Bir oyun dünyasında hareket ederken GPU belleği (VRAM) dokuları, gölgelendiricileri ve geometriyi küçük bitler halinde CPU’dan GPU’ya aktarır. Özellikle modern oyunlarda veri boyutları çok arttı, böylelikle bellek boyutu ve hızı daha önemli hale gelmeye başladı.
Resizeable BAR kullanıldığında, veriler ihtiyaç duyuldukça talep edilebiliyor ve tam boyutta gönderilebiliyor. Nihayetinde ise CPU tüm arabelleğe verimli bir şekilde erişebiliyor. Ayrıca birden fazla veri isteği yapılırsa, aktarımlar sıraya girmek yerine eş zamanlı olarak gerçekleşebiliyor.
İşlemci Ayarları
CPU ayarlarında gezinmek eğer bilgi sahibi değilseniz daha korkutucu olabilir. Eğer tecrübeli PC kullanıcılarından değilseniz ve BIOS’u kurcalamaktan çekiniyorsanız, belirli birkaç faydalı ayarı açtıktan sonra diğer seçeneklere fazla dokunmayın. Bu bağlamda performansı ve verimliliği önemli ölçüde artırabilecek birkaç önemli ayar var. Intel MultiCore Enhancement (MCE) ve AMD Precision Boost Overdrive (PBO).
İkisi de CPU’nuzdan farklı şekillerde ekstra performans elde etmenizi sağlayan benzer ayarlar. Intel’in Çok Çekirdekli Geliştirme (MCE) özelliği, bir veya iki çekirdeğin yerine tüm çekirdeklerin aynı anda maksimum artırma frekansında çalışmasına olanak tanıyor. Yeterli soğutma performansına sahipseniz ve çok çekirdekli iş yüklerinde biraz daha fazla güce ihtiyacınız varsa MCE çok fayda sağlayabilir. Ancak dediğimiz gibi, soğutma sisteminizin iyi olması, CPU’nun iyi soğutulması gerekiyor. Aksi takdirde çipiniz beklemediğiniz sıcaklık seviyelerine çıkabilir ya da beklediğiniz hızların altında kalabilir.
Bu özellikleri açmak veya kapatmak için BIOS arayüzünden “Gelişmiş (Advanced)”, “CPU Yapılandırması (CPU Configuration)” veya “Performans (Performance)” gibi menüleri bulmanız gerekiyor. Sonrasında zaten bu özel teknolojiler hemen kendini belli edecektir.
Precision Boost Overdrive (PBO) Nedir?
AMD’nin PBO teknolojisi daha farklı, ayrı bir parantez açarsak daha iyi olur. Aslında PBO’dan haricen bir de Core Performance Boost (CPB) var, ona da bakalım. PBO, Ryzen işlemcilerin senaryoya bağlı olarak voltajı ve saat hızını otomatik olarak ayarlamasını sağlayarak size daha fazla performans kazandırabiliyor. Yani temel olarak tek tıkla hız aşırtma çözümü diyebiliriz.
Bu özellik çok iş parçacıklı iş yüklerinde performansa olumlu etki ederken, tek iş parçacıklı işlerde nispeten etkisiz kalıyordu. Ancak sonrasında Precision Boost Overdrive 2 güncellemesiyle bu özellik daha iyi hale geldi. PBO2, mevcut çok çekirdekli performans kazançlarını korurken tek iş parçacıklı performansını da artırıyor.
Precision Boost Overdrive, işlemcinin tanımlı voltaj değerlerinin ötesinde çalışmasına ve varsayılana nazaran daha uzun süreler boyunca daha yüksek voltajlarda kalmasına imkan veriyor. Elbette bunun yapılabilmesi için arka planda bir işleyişin olması gerekiyor. PBO aslında AMD’nin standart Precision Boost teknolojisinin gelişmiş bir hali diyebiliriz. Başka bir söylemle, Precision Boost ile birlikte çalışan akıllı güçlendirme algoritmasını temsil ediyor. PBO ile sıcaklık, iş yükü türü gibi faktörleri hesaba katılarak standart CPU hızlandırma davranışının sınırları değiştirildi.
Core Performance Boost (CPB) Nedir?
Core Performance Boost, eğer işlemcinin termal ve güç boşluğu olduğu müddetçe frekansların daha yüksek seviyelere çıkmasına izin veren bir teknoloji. Yani PBO kadar agresif çalışan bir teknoloji değil. Aslında CPB’yi aktif ettiğinizde de voltajların ve sıcaklıkların yükseldiğini görebilirsiniz, ancak PBO kadar etkili değildir.
PBO, CPU’nun daha yüksek saat hızına çıkmasını sağlamak için voltajları zorlayabiliyor. Bu iki ayar tam olarak aynı olmasa bile birbiriyle benzer. İkisi de CPU’nun yüksek hızlarda çalışması için var.
CPB’yi aktifleştirdiğinizde işlemci anlık olarak ulaşabileceği maksimum frekansa ulaşıyor. Örneğin normalde iş yüklerinde 3.6 GHz civarında çalışan bir işlemci, CPB’yi açtığınızda 4.0 GHz’in üzerinde frekanslara tırmanabilir. Eğer stok soğutucu veya başka bir alt segment işlemci soğutucu kullanıyorsanız yüksek frekansları göremeyebilirsiniz. Görseniz bile bu seviyelerde uzun süre kalamazsınız.
PBO gibi, CPB’yi kapattığınızda CPU sıcaklığının hatrı sayılır derecede düştüğünü fark edeceksiniz. Hatta sıcaklık farkı 15-20 dereceye kadar ulaşabilir. Performans artışları konusunda aklınızda soru işaretleri mi var? İşlemci silikonunun kalitesine ve soğutma performansına bağlı olarak elbette performans artışları göreceksiniz. Ayrıca performans artışları oyuna ve kullandığınız yazılıma göre de farklılık gösterir.
Turbo Boost Nedir?
Zaten bu ayar varsayılanda aktif olarak geliyor lakin yine de üzerinden geçelim. Mutlaka etkin olduğundan emin olun. Intel CPU’ların yüksek saat hızlarına ulaşmasını sağlayan şey, bu görev için optimize edilmiş yerleşik teknolojiler. Intel bütün olarak “Turbo Boost Teknolojisi” olarak adlandırıyor.
Turbo Boost, Intel tarafından CPU serisinin performansını optimize etmek için geliştirilen dinamik bir işlemci frekans ayarlama teknolojisi. Bu teknoloji, gerçekleştirmeye çalıştığınız göreve bağlı olarak işlemcinizin saat hızını uyarlamalı olarak değiştirmekte. Daha yüksek performans talebi olduğunda CPU’nuzun daha yüksek saat hızlarında (fabrika ayarları dahilinde) çalışmasını sağlıyor. Bu akıllı ayarlama iş yüküne, sıcaklığa ve güç tüketimine göre yapılıyor, en çok ihtiyaç duyduğunuz anda en iyi performansı almanızı sağlıyor. Dolayısıyla BIOS üzerinde devre dışı ise etkinleştirmek gerek.
Sanallaştırma (Virtualization)
Sisteminizde herhangi bir sanal makine çalıştırmayı planlıyorsanız, BIOS aracılığıyla Intel VT-x veya AMD-V’yi kesinlikle etkinleştirmeniz gerekiyor. Bu ayarlar sistem donanımı sanal makinelerin performansını artırmak için kullanmasına izin verecek. Bazı hipervizörler bu ayarlar etkinleştirilmeden çalışmayacaktır. Nitekim sanal sistemler kullanıyorsanız veya herhangi bir iç içe sanallaştırma çalıştırmanız gerekiyorsa, bu ayarların etkinleştirilmesi mutlak bir zorunluluk.
Sanallaştırma, ana bilgisayarınızın işlem gücünü ve kaynaklarını sanal makinelere bölmenizi sağlar. Sanallaştırma teknolojisi, yeni işletim sistemlerini ana sisteminize kurmadan kullanmanıza izin vermenin yanı sıra, tüm sanal makineler ve konteynerler bir sistemin izole edilmiş örnekleri olduğundan ve bunlarla istediğiniz kadar deneme yapabileceğinizden, güvenlik açısından da harikadır.
Güvenlik ve performans endişeleri nedeniyle varsayılan olarak BIOS’ta kapalı olabilir. Lazım olduğunda kolayca açabilirsiniz. Anakart üreticinize bağlı olarak bu ayar VT-x, AMD-V veya SVM olarak adlandırılabilir. Eğer sanal makinelerle işiniz yoksa kapalı bırakabilirsiniz.
Fan Ayarları
Fan ayarlarına genellikle dokunma ihtiyacı duymuyoruz, ancak başımıza ne zaman ne geleceği belli değil. Bu sebeple fan kontrolü ve fan eğrisi hakkında bilgi sahibi olmanızda yarar var. Fan kontrolü bir bilgisayarın en çok göz ardı edilen yönlerinden biridir ve çoğu modern anakartta BIOS aracılığıyla kontrol edilebilir.
Varsayılan fan eğrileri sisteminize zarar vermese de, bazen yeterli performansı sağlamadığını fark edebilirsiniz. Tam tersi, bazen fanın gereksiz olarak gürültülü çalışması sizi rahatsız edebilir. Böyle durumlarda fan eğrisini BIOS arayüzünden kolayca yapabilirsiniz. Çoğu kişinin fan eğrisini 50-60 derece aralığında daha az belirgin bir artış gösterecek şekilde ayarlaması yeterli. Eğer yoğun performans gerektiren uygulamalarda daha iyi soğutma istiyorsanız, yüksek ses pahasına fanların daha seri çalışmasını sağlayabilirsiniz.
Fan ayarları BIOS menüsünde “Hardware Monitor (Donanım Monitörü)” “PC Health Status (PC Sağlık Durumu)” veya “Fan Control (Fan Kontrolü)” gibi isimlerle yer alabilir. Bu seçeneğe tıkladıktan sonra karşınıza fan eğrisini düzenlemek için bir ekran çıkacak. Manuel ayarların yanı sıra “Sessiz (Silent)” “Standart” ve “Turbo” gibi önceden tanımlanmış fan profilleri de görebilirsiniz. İsterseniz hemen aktifleştirebilirsiniz.
Tüm üreticiler BIOS ayarlarında fan kontrol seçenekleri sunmayabilir lakin günümüzde hemen her markada mevcut. Özellikle dizüstü bilgisayarlarda seçenekler daha kısıtlı olabilirken, masaüstü bilgisayarlar genellikle fan hızı yönetiminde daha fazla esneklik sağlıyor.
Önyükleme Sırası
Önyükleme sırası veya önyükleme önceliği (boot order, boot priority) ayarı, BIOS/UEFI’nin sistemi başlatma sırasında önyüklenebilir işletim sistemi arama sürecini tanımlıyor. Eğer bilgisayarınızda birden fazla depolama aygıtı takılıysa bu ayar daha önemlidir. Birincil işletim sisteminiz daha düşük öncelikli bir sürücüde bulunuyorsa, bilgisayarınız diğer sürücülerde önyüklenebilir bir işletim sistemi arayarak zaman kaybı yaşayabilir.
Önyükleme süresini optimize etmek ve önyükleme hatalarıyla karşılaşma riskini en aza indirmek için, BIOS ayarlarında önyükleme sırası listesinin en üstünde birincil işletim sisteminize öncelik vermelisiniz. Önyükleme sırasını değiştirmek için BIOS’u açın ve “Boot (Önyükleme)” bölümüne gidin. Birincil işletim sistemi sürücünüz halihazırda önyükleme sırasının en üstünde değilse, ilk önyükleme seçeneği olarak seçtiğinizden emin olun. Bu ayarlamaları yaptıktan sonra değişiklikleri kaydedin, BIOS’tan çıkın ve bilgisayarınızı yeniden başlatın. Önyükleme süresinde gözle görülür bir iyileşme yaşayabilirsiniz.
Her şey bir kenara, bazı zamanlarda önyükleme sürücüsünü değiştirmeniz gerekebilir. Daha önce yeni (veya temiz) Windows kurulumu yaptıysanız bunu biliyorsunuzdur. Önyüklenebilir USB bellekten veya herhangi bir cihazdan Windows kurulumu yapmak istiyorsanız başlangıç aygıtını seçmeniz gerekiyor. Bunun dışında, Windows kurtarma USB’sine ihtiyaç duyabilirsiniz. Nitekim bu ayarın ne işe yaradığını bilmek önemli, her zaman işinize yarayabilir.
Secure Boot
Secure Boot yani Güvenli Önyükleme, sistemde yalnızca PC üreticileri tarafından onaylanmış güvenilir yazılımların çalıştırılmasını sağlayan bir güvenlik standardı. PC üreticileri, sistemi kötü amaçlı yazılımların yürütülmesine karşı korumak için güvenli önyüklemeyi devreye sokar. Aygıt yazılımından (BIOS) Güvenli Önyükleme etkinleştirildiğinde, sistem dosyanın yürütülmesine izin vermeden önce yürütülebilir dosyaların imzasıyla eşleşme sağlar.
Bir bakıma sistemimizi kötü niyetli ve yetkisiz kodların yürütülmesine karşı korur. Bilgisayarı başlattığımızda, aygıt yazılımı her bir önyükleme yazılımının imzasını kontrol eder, imzalar eşleşirse sistem önyüklenir ve kontrol aygıt yazılımından işletim sistemine verilir. Güvenli Önyükleme TPM’ye ihtiyaç duymaz ve ayrıca sistemin depolama alanını şifrelemez. Örnek olarak, UEFI ürün yazılımına sahip modern bir bilgisayarı ilk açtığımızda, belleğe kaynak tahsis etmeden önce Güvenli Önyükleme devreye girer.
Özetle Secure Boot’u açmakta fayda var, özellikle de güvenlik sizin için önemliyse. Önyükleme işlemine gömülmüş olabilecek herhangi bir gizli kötü amaçlı yazılımı yakalayabiliyor. Güvenli Önyüklemeyi destekleyen modern bir dizüstü bilgisayarınız veya PC’niz varsa, zaten olduğu haliyle muhtemelen aktif haldedir. Yine de bu özelliği kapatmak mümkün. Secure Boot’un etkin olup olmadığını kontrol ederseniz iyi olur.
Bir diğer konu ise Linux. Bazı Linux dağıtımlarını kullanmak veya başka bir işletim sistemi ile birlikte çift önyükleme kurulumu yapmak istiyorsanız Secure Boot size engel olabilir. Böyle durumlarda ayarı devre dışı bırakabilirsiniz. Genel olarak ise açık kalmalı.